Organizer Advantage is powerful yet easy to use database manager for Windows.
Advantage Designer lets you modify our solutions or easily create new databases.
Take control of your data with our simple or buinsess database software solutions.
| Organizer Advantage HowTo/Help | Designer HowTo/Help |
Advantage Help > Labels > How To > How to create spine and barcode labels?
How to create spine and barcode labels
In this print label sample we will show how to define a simple library spine and a library barcode label. The spine label will include a book category followed by a call number. The barcode label will include a barcode, a barcode number followed by a book title (or your library name).
Open Organizer Advantage with the BOOKCATALOG table. Select New Label in the Labels list box.
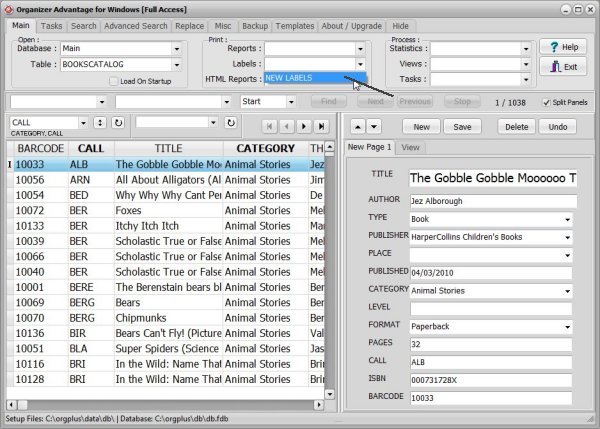
In the Print Labels window click on the Data Fields tab (1). The New Labels window always opens with 3 preselected data fields (2), to remove them click the double Red Arrow icon (3).
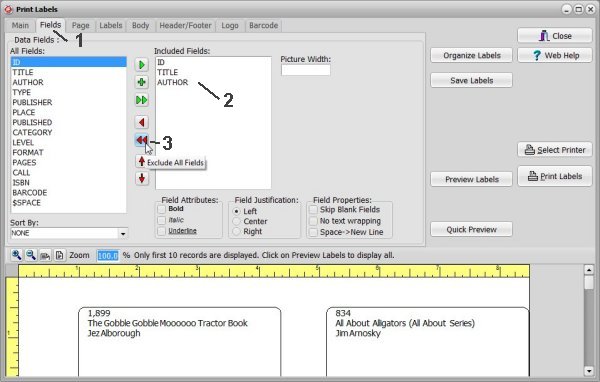
Scroll down and up in the All Fields (1) box and select the following data fields: CATEGORY, CALL. Select CATEGORY in the All Fields box. Then, click the Green Arrow icon (2) to include the field in the Included Fields (3) box. Select $SPACE (4) and click the Green Arrow icon (2), it defines empty line. Select CALL in the All Fields box. Next, click the Green Arrow icon to include the field in the Included Fields box. Click the Quick Preview button (5) to review changes.
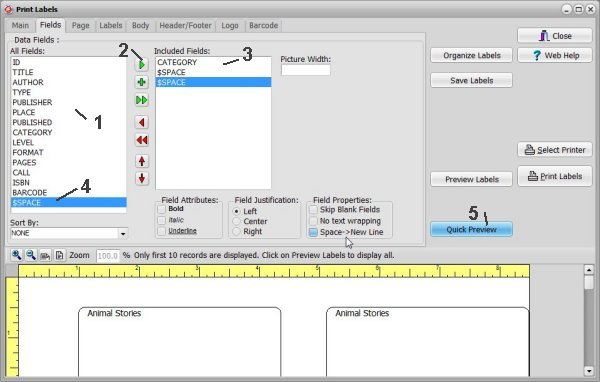
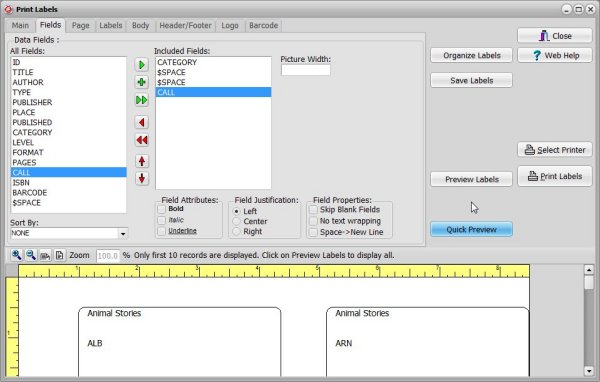
On the Labels page (1) select Specialized (2) and Spine8x7 (3) (it defines label template for Demco spine label). Click the Quick Preview button (4) to review changes.
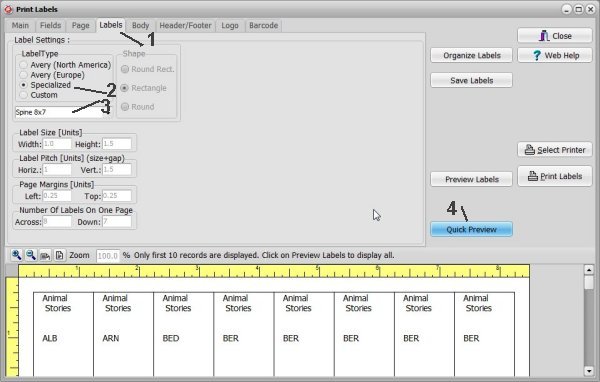
Click the Preview Labels button to review all labels. You can click the Save Labels button to save the label for future use.
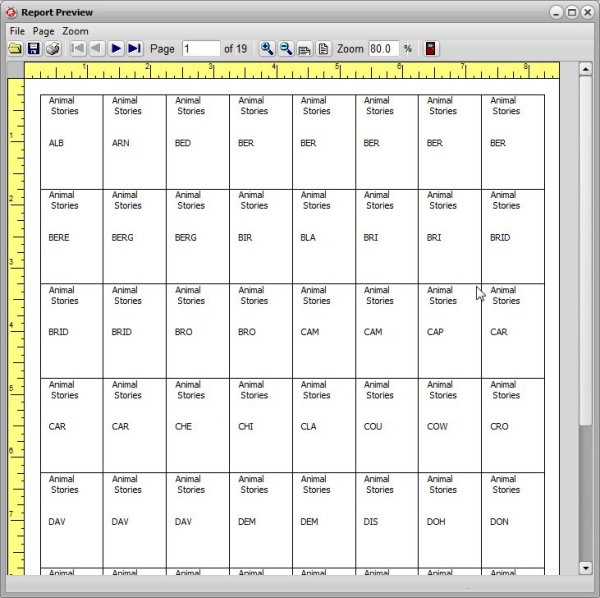
Barcode labels
On the Fields page select BARCODE and TITLE data fields.
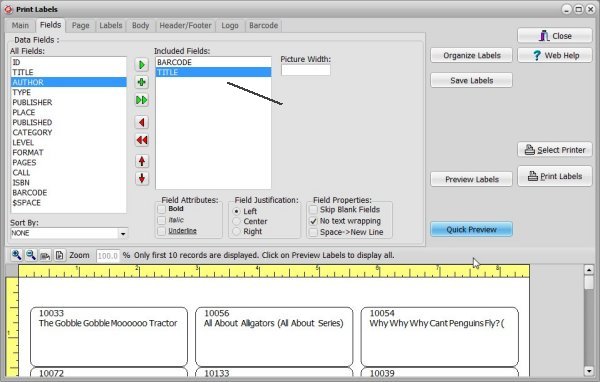
On the Labels page select Avery 5160. Click the Quick Preview button to review changes. The label displays the barcode number and the book title.
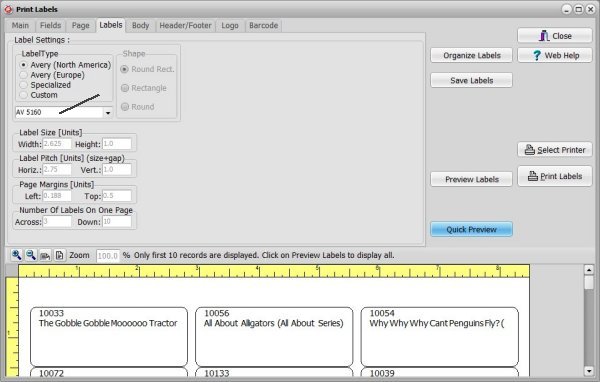
On the Barcode page, select BARCODE in the Bar Code Field box (1), select CODE39 in the Bar Code Type box (2), and set 3 in the Bar Code Height box (3). Click the Quick Preview button (4) to review changes. You can click the Save Labels button to save the label settings for future use.
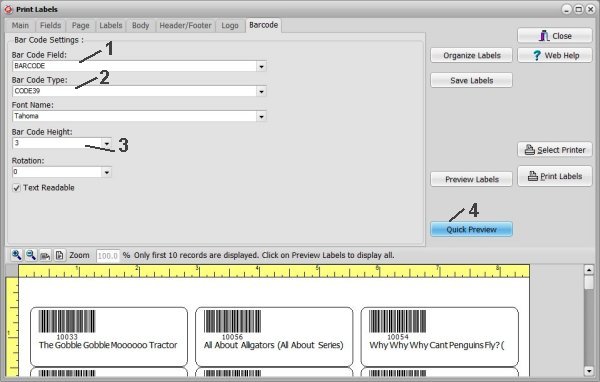
Enter label template name in the Labels Name box, enter label description in the Labels Description box, click Save.
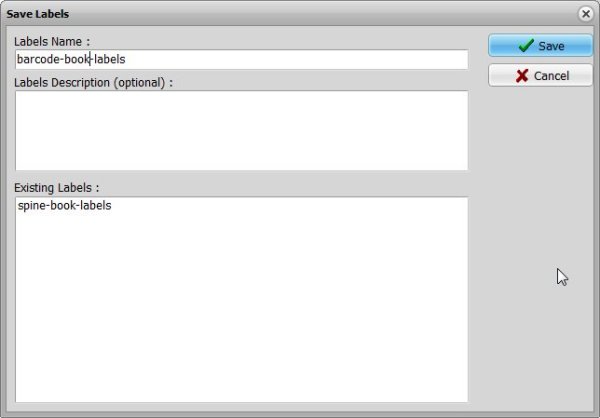
Instead of the item title you can include your library name on a label. Remove the Title field, enter your library name (1), and define position (2) in the Header/Footer section.
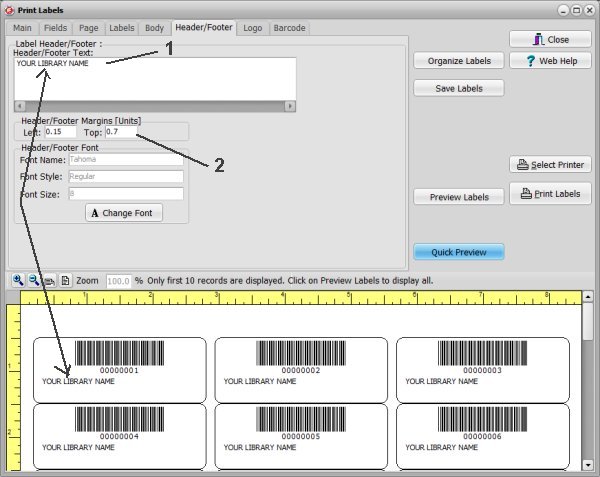
New predefined label templates are listed in the Labels list box (spine and barcode labels).
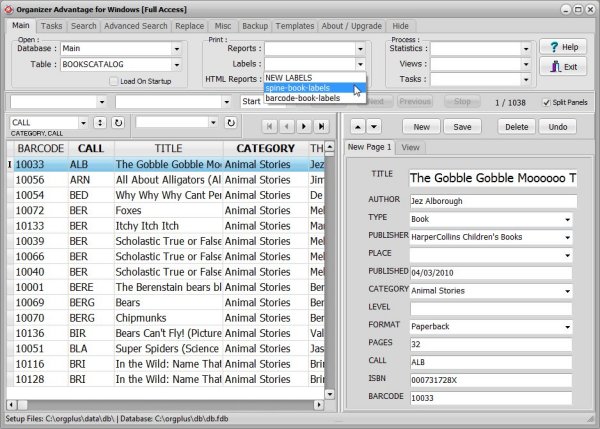
When you select the predefined label it will automatically load all settings into the Print Labels window.
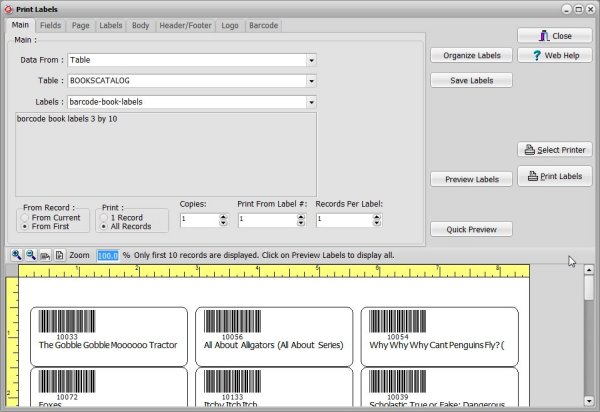
Copyright © 2024 · All Rights Reserved · PrimaSoft PC