| Organizer Advantage Solutions for Windows |
| Organizer Advantage Help | Organizer Advantage Designer Help |
Advantage Help > Templates > How to copy table?
- Main Window
- Tabbed Toolbars
- Add Data
- Reports
- Labels
- Search, Replace
- HTML Reports
- HTML Wizard
- Import, Export
- Backup, Restore
- Options
- Statistics, Views
-
Templates
- Commands
- Download Template
- Install Template
- Review Templates
> Copy Table
- Delete Table
- Delete Database
- How To ..
- Add-Ons
- Install, Network
- Web Search, Add Data
- More
Templates / How to copy table.
This feature allows you to copy a table from the selected database to the currently opened database. The copy table feature does not copy the data. If you have to copy data use the Append from DB feature.
When to use the copy table feature?
New template installs as a new database. After the installation you select the template database, select the table, and evaluate the solution. If you like the solution you can keep it in the template database or you can move table(s) to another database, for example you can move to the Main database. The Main database is the database that opens when the program starts.
Copy Table
- Load the database (the copy table feature copies the selected table into the currently opened database).
- On the Templates toolbar click Copy Table.
- Select the database name in the Copy From Database File box (1).
- Select the table name in the Source Table box (2).
- The selected table structure is listed in the List of Fields box (3).
- Enter your new table name in the New Table Name box (4).
- Click Copy Table (5).
- The newly copied table is loaded and displayed in the Organizer Advantage (6).
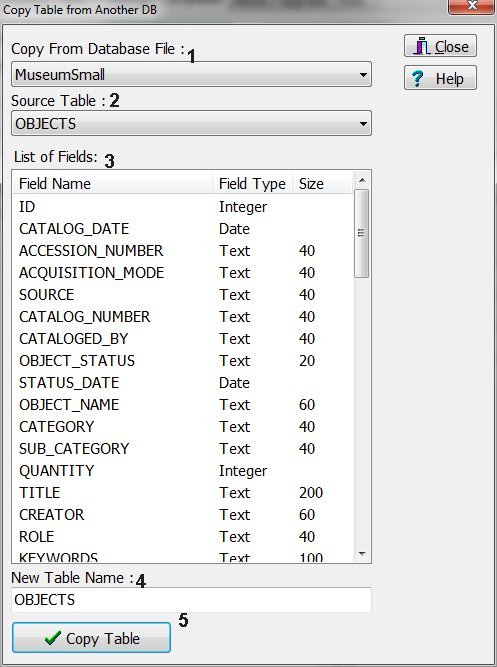
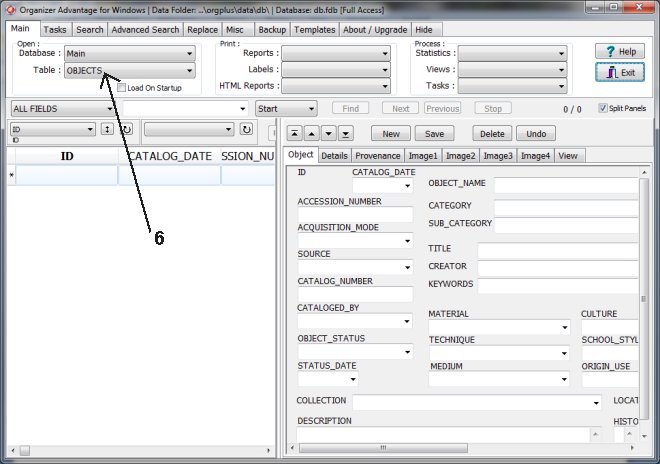
Organizer Advantage for Windows
Organizer Advantage for Windows
Organizer Advantage for Windows
Copyright © 2019 · All Rights Reserved · PrimaSoft PC