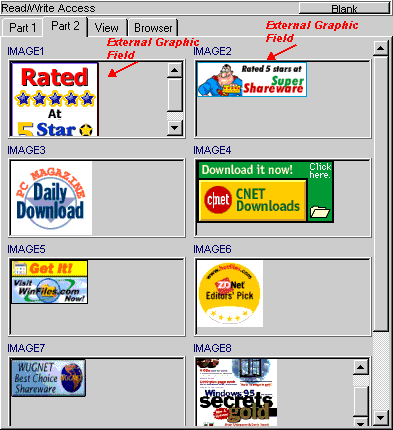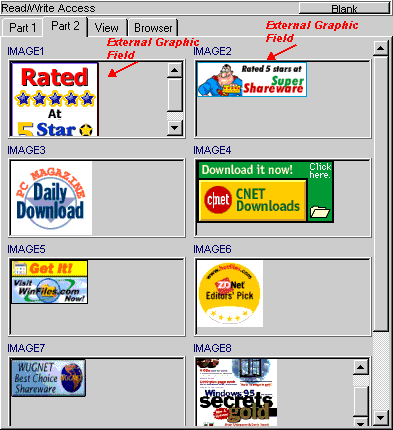Question/Topic: External Graphic Field
External Graphic Field
External Graphic Field is very useful for applications that use many large images stored in JPEG, GIF, BMP, PCX, or PNG format. Instead of storing them internally in the database this field stores only the file names. This field is more reliable and more efficient than the Internal Graphic Field, which is still available. In order to use an External Graphic Field you have to create a Character data field in the Designer when defining data fields for your database. You should choose the sufficient field length to hold full file names (128 should be enough in most cases). Images for the External Graphic Field can be stored anywhere on your hard disk but we recommend that you store all images in one directory, preferably in the directory specified in Options (Graphic Files Directory option). If you do so, you will be able to backup and restore your image files.
How to use
This type is useful for storing large image files, or many image files that are already on your computer.
Functions (Popup Menu):
- File Name : this command is listed for the External Graphic Field type. It displays the name of the graphic file stored on the disk;
- Thumbnail : this command is listed for the External Graphic Field type. When set the program creates reduced version of the image file.
- Edit : opens associated application with the picture loaded;
- Clear : clears the image;
- Load : displays an Open File dialog box. Go to the directory where the image file is stored. Select the image file and click on the OK push button. The selected image will be displayed in the picture control. The the following image file formats are supported: BMP, JPEG, PNG, GIF, PCX.
- Save : saves the contents of the picture control to a file. You can save the image as a new file or just overwrite the existing one. The the following image file formats are supported: BMP, JPEG, PNG, GIF, PCX.
- Copy : copies the image to the Windows Clipboard;
- Paste : pastes the image from the Windows Clipboard into the field.
- Screen Capture : allows you to capture any screen element. Click on the upper left corner of the image you would like to capture, hold the mouse button, and release in the lower right corner of the image. The selected part of the screen will be loaded automatically into the picture control.
- Print: prints the contents of the picture control.
- Scan: loads the image from a selected TWAIN compliant devices: scanners, digital cameras, and other image input devices.
- Select Source: displays Windows standard dialog box with available Twain compliant devices. Select the image source here.
- Full Screen: allows viewing the image on the whole screen.
- Auto Stretch: stretches the image in the picture control (just for better viewing). It will not resize the image.
- Hide Tool Bar: hides tool bar.
Example: