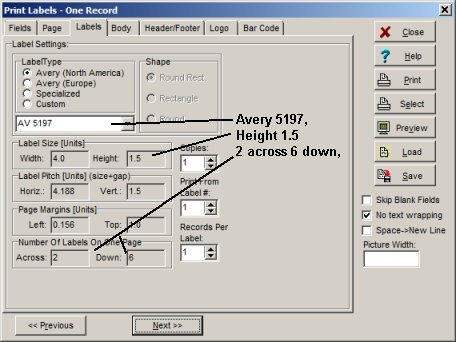Question/Topic: How to include library name on barcode labels (book labels)?
-
On the Print menu, select All Records and then click Print Labels.
- Select BARCODE in the All Fields box and click the Green Arrow button.
- Select TITLE in the All Fields box and click the Green Arrow button.
- The TITLE and BARCODE fields are listed in the Included Fields box.

Select book barcode label
-
Click on the Labels tab.
-
Select AV 5197 label type in the Label Type section.
-
In order to include the library name (phone, address) you need a label with a
height greater than 1 inch (2.5 cm).
-
You can use other label types:
- AV 5163 (2 across, 5 down, 10 labels per page).
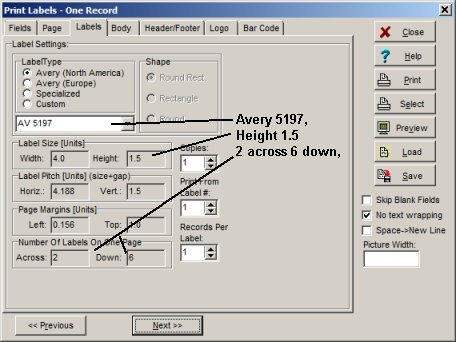
-
Click on the Body tab.
-
Define margins: in the Left box type 0.15, in the Top box type 0.15.
-
Click on the Change Font button, select Arial in the Font box, select Regular in the Font Style box, and select 8 in the Size box, click OK.

ENTER LIBRARY NAME
-
Click on the Header/Footer tab.
-
Enter your library name.
-
Define margins: in the Left box type 0.15, in the Top box type 1.3.
-
Click on the Change Font button, select Arial in the Font box, select Regular in the Font Style box, and select 8 in the Size box, click OK.

-
Click on the Bar Code tab.
-
Select BARCODE in the Bar Code Field box.
-
Select CODE39 in the Bar Code Type box.
-
Select Arial in the Font Name box.
-
Do not change value in the Font Scaling box (should be 100).
-
Enter 60 in the Height Scaling box.
-
Do not change value in the Bar Code Size box (should be Normal).
-
Click on the Text Readable (text that represents bar code will be printer below the bar code).
-
Click on the Preview button. If you are satisfied with the result select Print command.

Barcode labels (barcode, book title, library name) preview screen:
AV 5197 Avery type (2 across, 6 down)

Note: Are you satisfied with your library label settings (label type, bar code type, bar code size, margins, fonts#).
Save all your parameters into a label template
(SAVE button). Next time when you want to print barcode label(s) you just load your label template and you are ready to print
(LOAD button).
Similar questions:
How can I put the name of our organization on the barcode?