Database Management FAQ : Database/Data Table : Public Database Access
Question/Topic: How to give read only access to databases?
How to give read only access to some users?
How to give read only permission to some users?
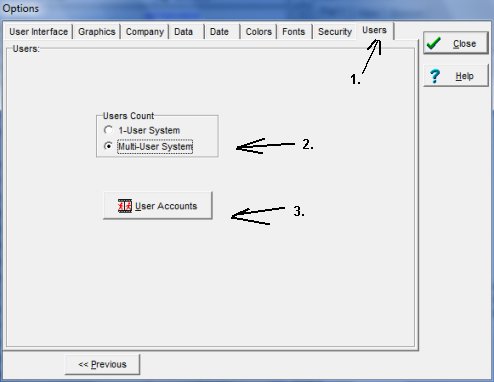
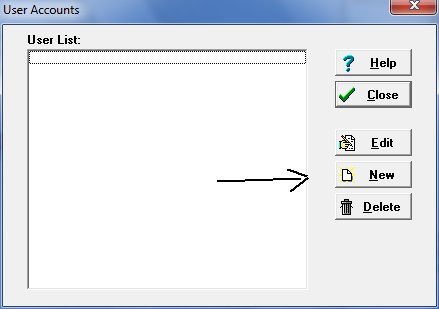
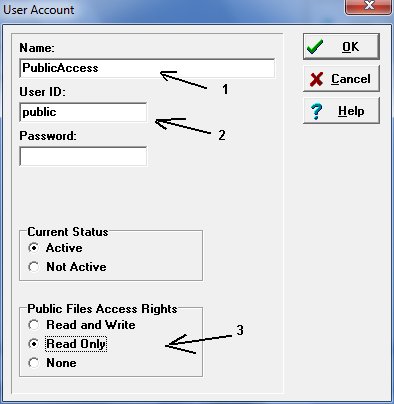
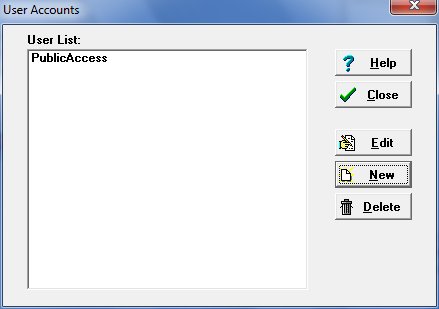
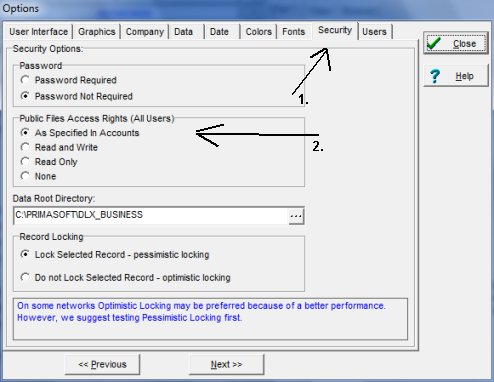
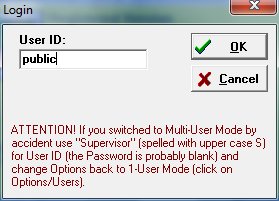
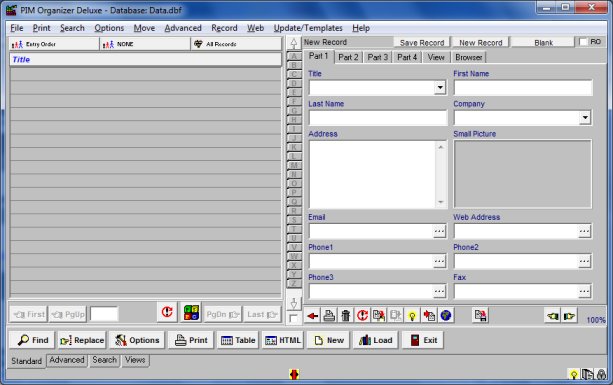
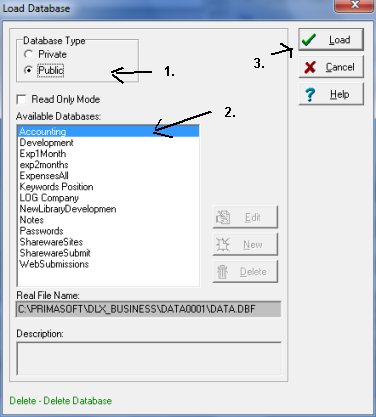
Related products ...
Organizer Deluxe Series
Organizer Pro Series
Related Topics ...
How to build database?
Related products ...
Organizer Deluxe Series
Organizer Pro Series
Q:
Is there any way to make some peoples access read
only - so that they can only see what is in stock, but not
do any other activities? Or what is the best way to handle
something like this?