Database Management FAQ
>Search Utility:
Library Software FAQ
>Library Add-ons
>Library Search Utility:
Question/Topic: Library Search Utility (OPAC).
How to use Search UtilitySearch Utility is a stand-alone application. Search Utility allows you to process search transactions without launching Organizer Pro software. Your Organizer Pro databases are protected from unwanted modifications or deletions. Search Utility can be used on one computer or on the network. The below example explains to you how to implement Search Utility with our Library Pro Solution. You can use Search Utility with any Deluxe or Pro database solution.
Library Search Utility allows your library members to process search transactions without launching library software. Your library databases are protected from unwanted modifications or deletions. Search Utility can be used on one computer or on the library network.
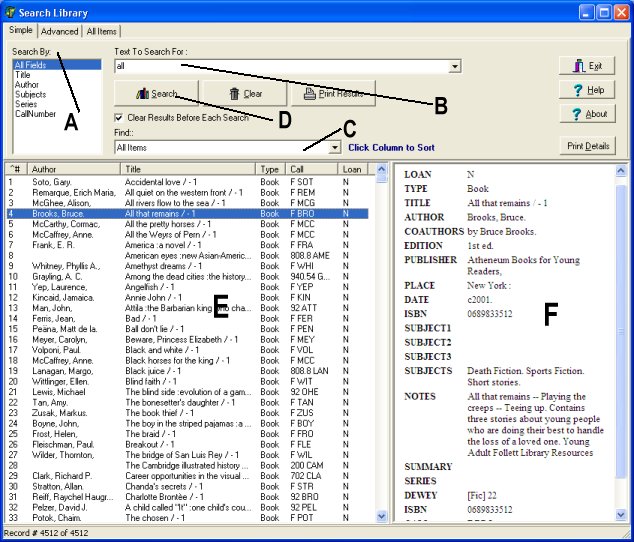
How to configure Search Utility
search.ini
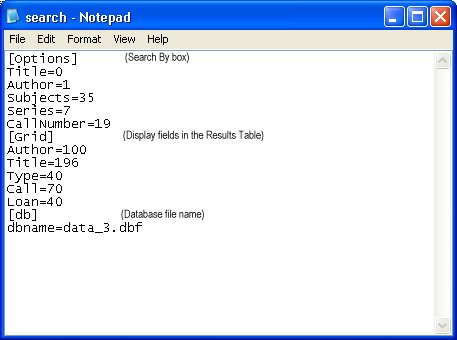
Explanation:
Title=0
"Title" label used in the Search By box
0 position of data field in the database (starting from 0)
Author=100
Author field will be displayed in the Results Table, the column width will be 100 pixels.
dbname=data_3.dbf
This file will be searched.
searchf.ini
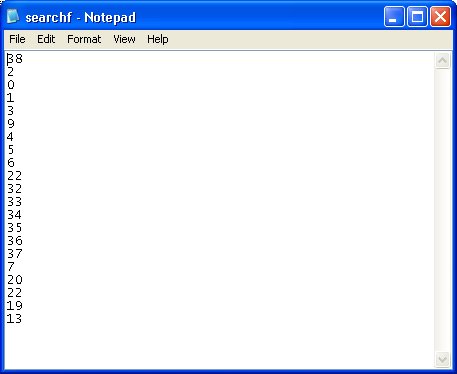
Explanation:
Number represents the data field position in the database (starting from 0). This field will be displayed in the Details Display section.
Network setup for Search Utility:
Related software (Read/Download) :
Small Library Organizer Pro
Church Library Organizer Pro
Related Topics ...
How to check database file name and application folder?
Related software (Read/Download) :
Small Library Organizer Pro
Church Library Organizer Pro
Simple Library Organizer Pro
List of Small Library Software