.. > Print Labels > Item and Copy Print Markers, how to use them?
.. > Print Reports > Item and Copy Print Markers, how to use them?
-
Print Labels
- barcode labels
- print new items only
- print recently added
- spine labels
- design spine label
- spine labels, samples
- print one spine label
- randomly select, print
- index/catalog card
- print from current
- define custom label
> print markers
- print to PDF
- set alignment, PDF files
- new label temlates
- page sizes
- labels cross referernce
- spine labels, landscape
- design member id card, tag
- label suppliers
- spine labels, ready-to-use
- barcode labels, PDF files
Item and Copy Print Markers, how to use them?
Librarians have the flexibility to choose and process different groups of library items using PRINT and PRINT_COPY markers. You can use print markers in the following situations:
- To print bar code labels for new items that have been entered today.
- To print spine labels for call numbers that have been recently modified.
- To print a list report for items that have been added today.
How to use print marker (print spine labels sample)?
How to use "print marker" in the "borrowers" table?
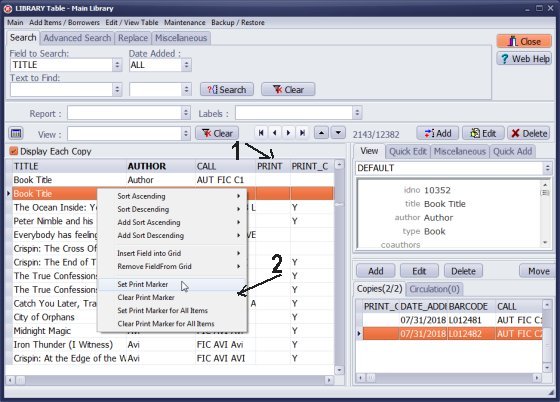
You can include PRINT and PRINT_C columns on the grid (1).
Click with the right mouse button on the selected item to display popup menu (2). Select Set Print Marker.
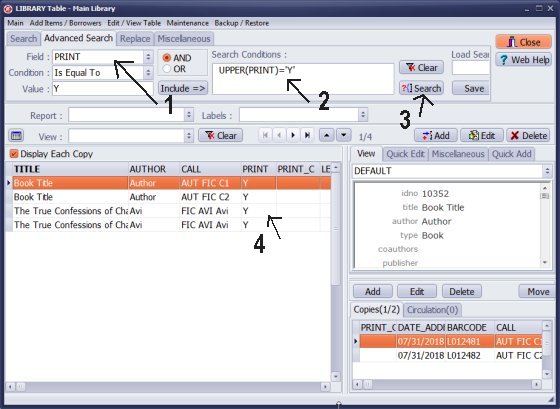
To process all marked items define search or filter (1).
If you use search or filter PRINT = "Y" (1,2,3) all marked items will be displayed (4) and ready for processing.
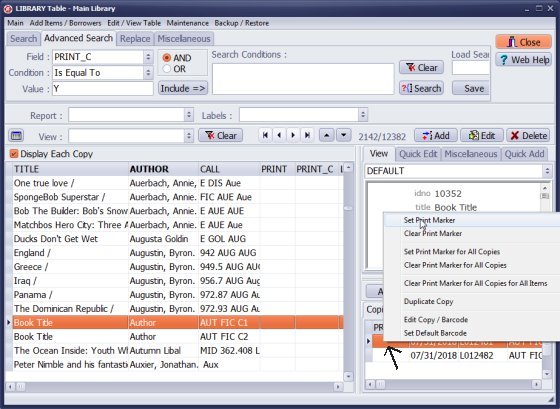
Click with the right mouse button on the selected copy to display popup menu. Select Set Print Marker.
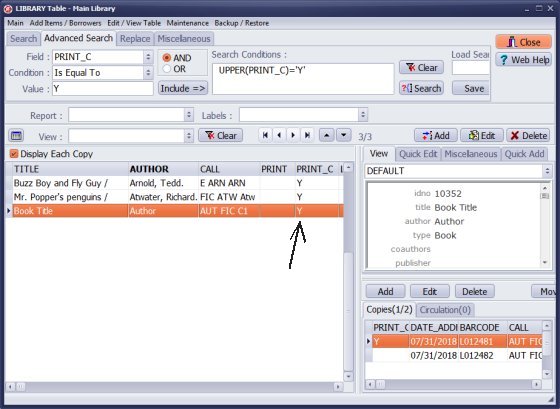
To process all marked copies define search or filter.
If you use search or filter PRINT_C = "Y" all marked copies will be displayed and ready for processing.
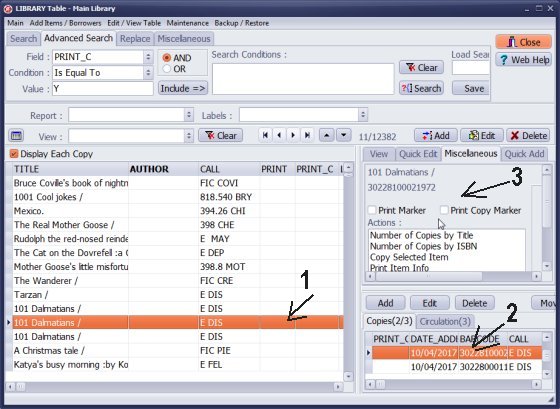
Print Marker commands are listed in the Miscellaneous section.
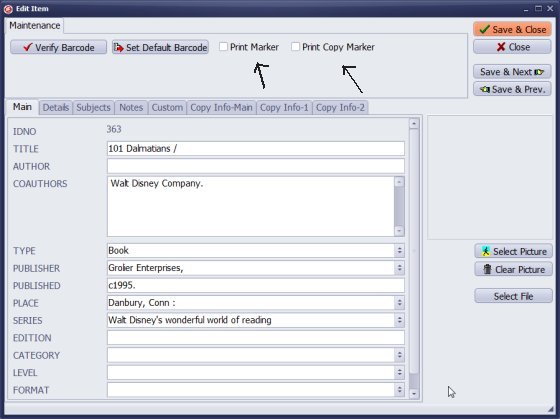
Print Marker commands are listed in the Add/Edit Item window.
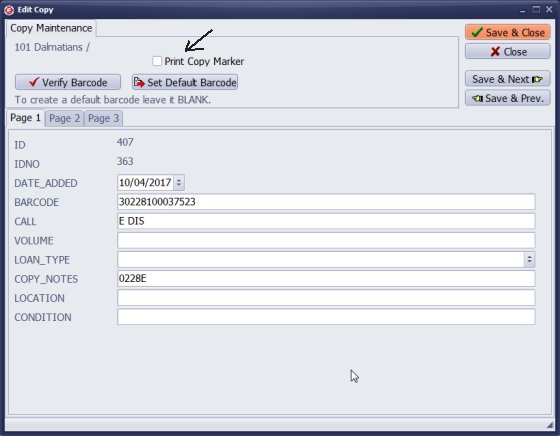
Print Copy Marker is listed in the Add/Edit Copy window.
Handy Library Manager automatically assigns PRINT_C value in the following situations:
- New library items, without bar code values, are moved from the NEW_LIBRARY table to main library catalogue. In this situation Handy Library assigns automatically new unique bar code numbers. PRINT_C marker is set to Y. Librarians can easily display new items and print bar code or spine labels.
- New library items, with bar codes, are moved from the NEW_LIBRARY table to main library catalogue. The program checks for duplicate bar code values. If there is a duplicate the new number is assigned. In this case PRINT_C marker is set to Y.
Question: My question pertains to when I make a copy for an item record, and the automatic default for the system is to select the Print Copy Marker function. It'll show a Y (yes) in the column for this function, and I would like to learn more about what this function really means, as in if I should continue to allow it to automatically default to selecting this upon creating a copy.
Answer: Print Copy marker is set automatically to YES in some situations. This allows users to define filter or search and display "recently added" items.
Question: I only need to print specific labels. Not an entire section or scope. Many of the books have working barcodes already, I only need to print codes that the software generated (starting with L typically). We're adding new books to our existing library; so many books in the system are labelled already. I need to select specific books and add to the label template.
Question: I have only managed to create genre labels and put them on each book's spine and then group them together by grade level (indicated with a designated color sticker on the spine) within each genre. After adding barcodes, I plan to enter each book's grade level and genre into the system to help other library volunteers locate books.
Answer: Try to process one group at a time (based on genre and grade level). Use barcode or part of the title to find a book. Instead of entering genre value and grade level, just turn on the value of the PRINT marker. Use search to display records with PRINT marker. Use search/replace feature to enter Genre and Grade Level values for displayed records.
Question: Is it possible to select labels that have already been created to replace damaged labels? Can I select multiple Items added at different times and congregate them to print on one sheet all at the same time?
Answer: Use Print and Print Copy markers to mark modified items or copies, use advances search or predefined view to select records for processing.
Question: If I want to print spine labels for a group of books, is there a way I can check them off to include them. I have enough that would fill several label pages, but don't see how I select them.
Answer: Use PRINT or PRINT_COPY markers to select a book. Display books with the print marker equal Y. Print labels for the displayed items.
Question: I have a list of specific barcodes of books that I am trying to run a report on. We are moving half our collection to another location, so I am supposed to pull a report that has only the books we have selected by barcodes to be moved. How do I run a report using barcodes + titles that have been specifically selected so we can easily reference it and change location?
Answer: Use copy print marker to flag items scheduled for moving. Use advanced search to display only marked items. Use the print report feature, select data fields, and print report.
Question: Reprint more than one label not in order. I am trying to reprint more than one label. How do I select certain labels to reprint without having to print all?
Answer: You can use the Print Copy marker; after you mark all records, select the View "Copy Print Marker Checked". Now re-print labels for the selected items.
Question: What are the steps to select specific records to print labels? We have the books added into the system, but am not seeing how we can go in and say, print labels for only those items selected. How do you select specific records or a range of items.
Answer:
The above topic explains how to select "not-in-order" records. It is a random record selection.
How to print labels for new items (use DATE_ADDED)?
How to select records using DATE_ADDED or ID?
Question: Print selected barcodes; Windows 11; How do I print barcodes for selected items not added today?
Answer: Review instructions on how to use a copy print marker.
- how to use print markers
- item print marker, copy print marker
Handy Library Manager 4.3, review new features
Labels Printing Software for Windows
Library Web Search, review new web search
Library Search 4.0, review new desktop search
Getting started library video lessons
How to include library name on labels
Library, Data Entry Form Designer
Edit item or borrower data in the check-in/check-out window?
Link item lost fine with the PRICE data field?
Handy v3.2 supports letter tabs?
How to predefine library email messages?
How to update library data from the web with ISBN?
How to predefine library email messages?
Compilation of questions and answers from library requests will help you to make purchase decision.
How to verify if the item is checked out in the library main catalog window?
How to create a new record using Copy Selected Item?
Special Library, how to manage digital and paper document library?
What is the maximum number of library items?
Library Software for Small Libraries, Windows application
Handy Library Manager
small library software
library tour
library features
try now, download
cloud
library software reviews
Copyright © 2024 · All Rights Reserved · PrimaSoft PC