Help, how to topics > Reading program topics > How to print library items grouped by reading level?
How to print library items grouped by reading level?
This topic explains:
How to create a report:
- report is in the table form with the following data fields: CATEGORY, TITLE, AUTHOR, READING_LEVEL, POINTS
- items are grouped by READING LEVEL
- items are sorted by reading level/category/author
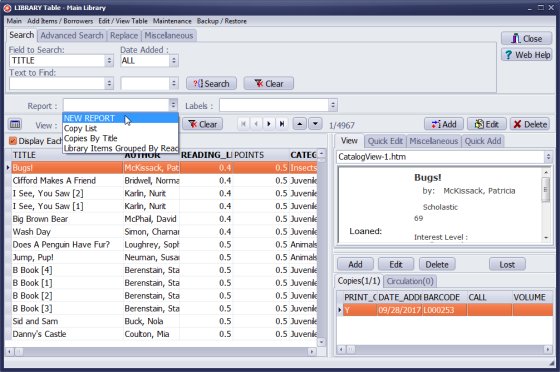
- In the Library Main window click on the Report box and select NEW REPORT.
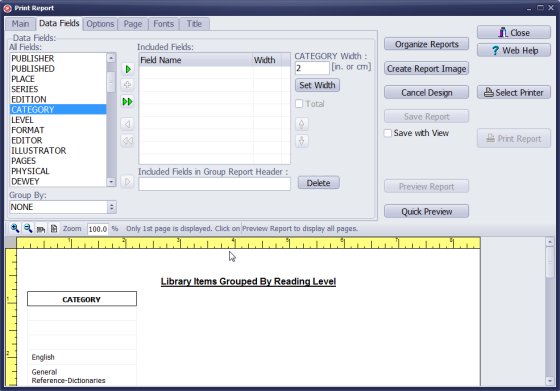
- Click the double red arrow icon to remove preselected data fields.
- Select data fields in the All Fields box (CATEGORY). Click the single green arrow icon to include the field in the Included Fields box.
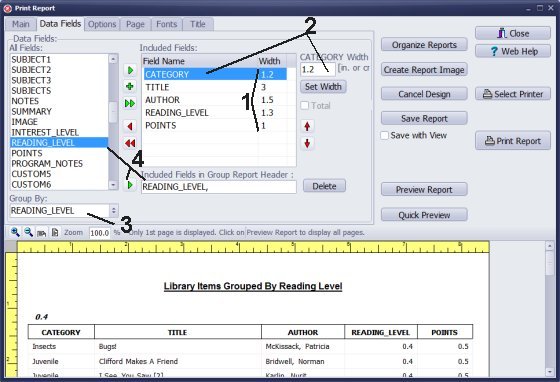
- There are 5 data fields in the Included Fields. They will be printed in the following order: CATEGORY, TITLE, AUTHOR, READING_LEVEL, POINTS.
- Note: the total column width is 1.2+3+1.5+1.3+1=7 (inches) (1) and is less than the page width (printable section).
- To change the column width: select the field, enter a new value into the Width box, click the Set Width button to save the new value (2).
- Select READING_LEVEL in the Group By box (3). Library items will be grouped by reading level value.
- Select READING_LEVEL in the All Field box and click the singular green icon to include the field in the Group Header box (4).
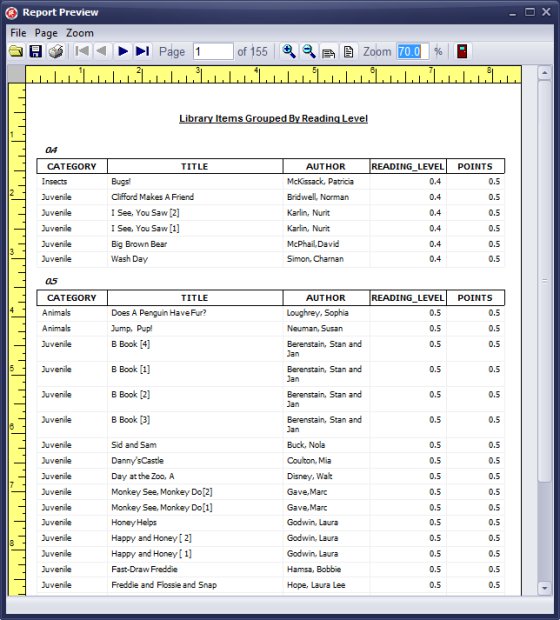
- Report preview: library items grouped by reading level.
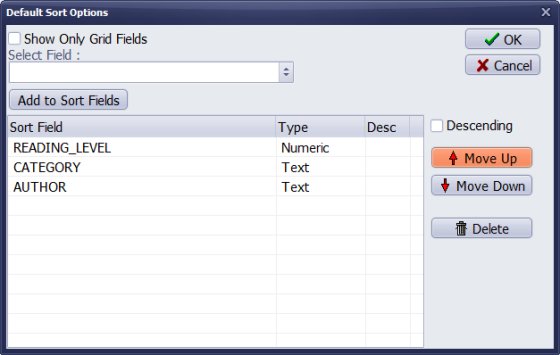
- This report is using the following sort definition. Review how to define sort?
- report is in the table form with the following data fields: CATEGORY, TITLE, AUTHOR, READING_LEVEL, POINTS
- items are grouped by READING LEVEL
- items are sorted by reading level/category/author
Handy Library Manager 4.3, review new features
Labels Printing Software for Windows
Library Web Search, review new web search
Library Search 4.0, review new desktop search
Getting started library video lessons
How to include library name on labels
Library, Data Entry Form Designer
Edit item or borrower data in the check-in/check-out window?
Link item lost fine with the PRICE data field?
Handy v3.2 supports letter tabs?
How to predefine library email messages?
How to update library data from the web with ISBN?
How to predefine library email messages?
Compilation of questions and answers from library requests will help you to make purchase decision.
How to verify if the item is checked out in the library main catalog window?
How to create a new record using Copy Selected Item?
Special Library, how to manage digital and paper document library?
What is the maximum number of library items?
Library Software for Small Libraries, Windows application
Handy Library Manager
small library software
library tour
library features
try now, download
cloud
library software reviews
Copyright © 2024 · All Rights Reserved · PrimaSoft PC