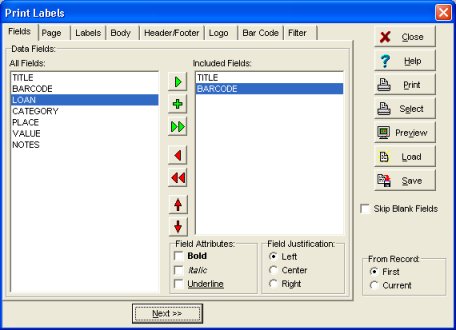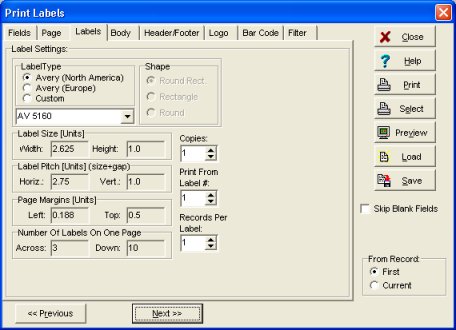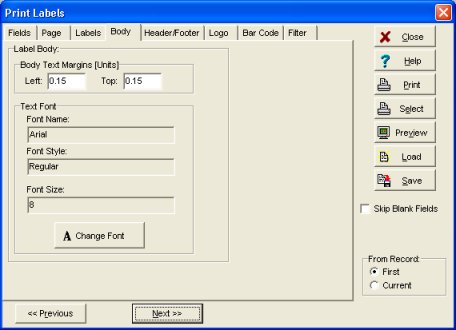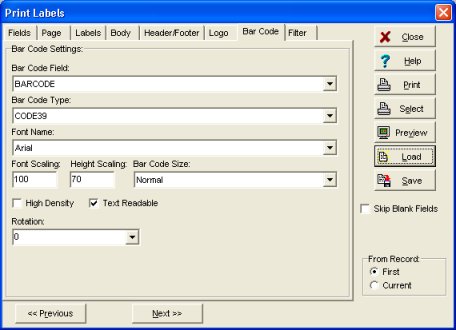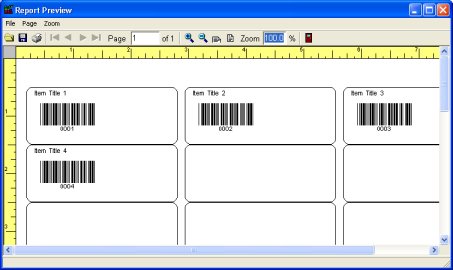How to print bar code labels (item labels, borrower id cards)? |
|
We suggest to use Code 39 barcode type. It is commonly used on labels such as book labels, name badges, inventory labels. It is an easy to print barcode. It can be used for alpha-numeric barcodes.
Note: Almost all Avery label types are predefined. If you are using different brand you can verify which Avery type is similar and choose this type. Very often you can find this information on the label box. Note: You do not have to define label parameters each time you want to print labels. You do it once, when you are satisfied with your settings (label type, bar code type, bar code size, margins, fonts#) you can save all your parameters into a label template. Next time when you want to print barcode label(s) you just load your label template and you are ready to print. Note: The above settings are saved to ItemBarCode label template. In the Print Label window click Load, select ItemBarCode template and click OK. You are ready to print if you are satisfied with our default settings. Note: Do not choose a label type that is too small. Label types with a large number of labels do not have appropriate size. Our software will try to fit the bar code image into the label regardless of your settings. The printed bar code could not be readable by your bar code scanners.
How to build customized check in-out inventory tracking software system?
|