Library Solutions, Frequently Asked Questions
> Library Tutor
> How to back up your Small Library files:
Library Software FAQ
>Database Management
> How to back up all library databases:
Question/Topic: Back up all databases in your library system.
Video: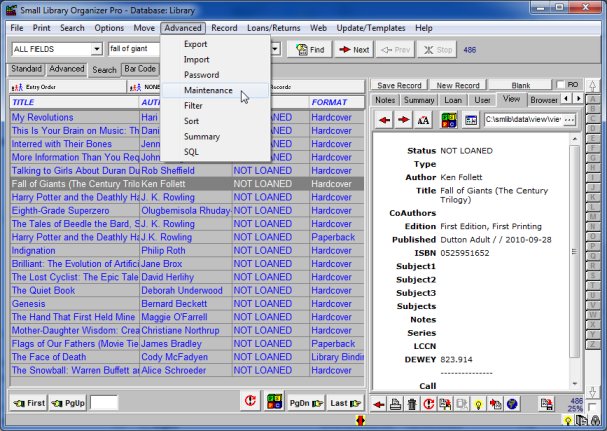
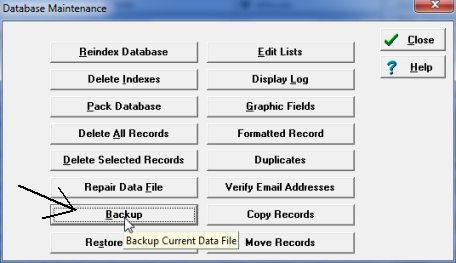
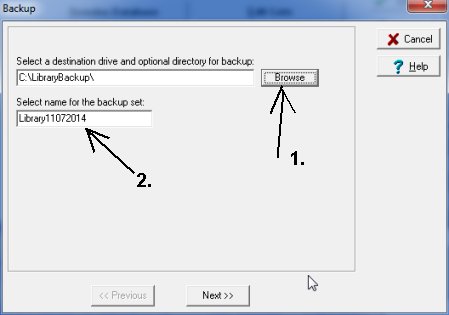
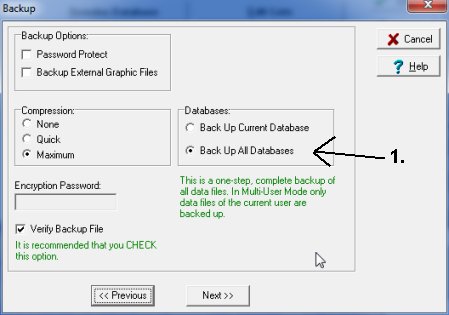
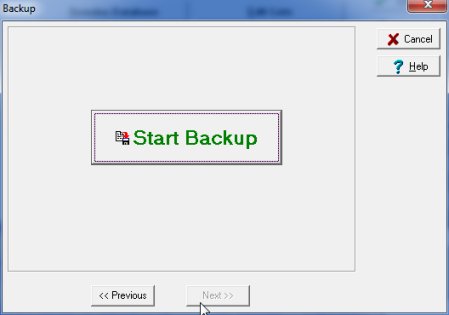
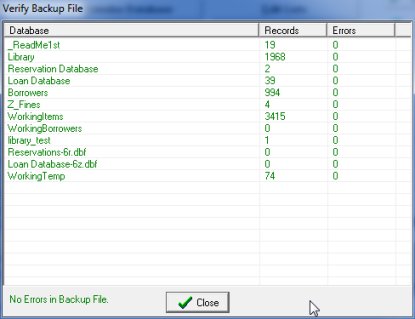
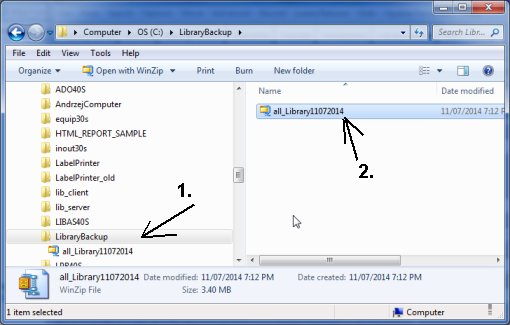
Related software (Read/Download) :
Small Library Software (catalog by ISBN, UPC)
School Library Software
Related Topics ...
Can we backup into a flash stick with 256 Mb?
Related software (Read/Download) :
Small Library Software (catalog by ISBN, UPC)
School Library Software
List of Small Library Software