Database Management FAQ : Print Labels : Print Address Label
Question/Topic: How to print address label ?

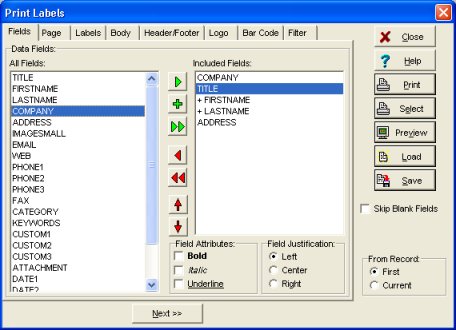
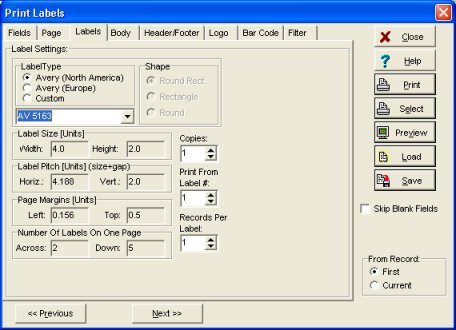

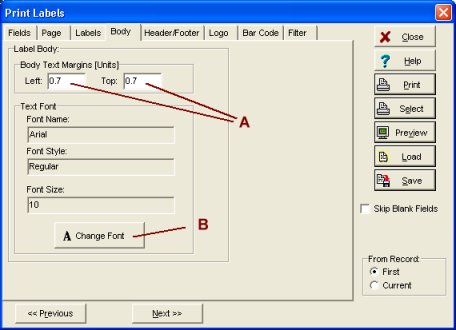
Related software (Read/Download) :
Organizer Deluxe Series
Organizer Pro Series
Related Topics ...
How to print spine labels?
Related software (Read/Download) :
Organizer Deluxe Series
Organizer Pro Series