Library Solutions, Frequently Asked Questions > Library Tutor > Print library labels:
Question/Topic: Print labels.
Print Labels:
Use predefined label templates:
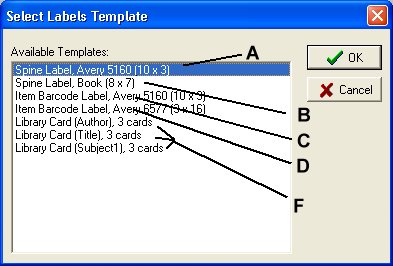
Template A: Spine Label, Avery 5160 (10 x 3)
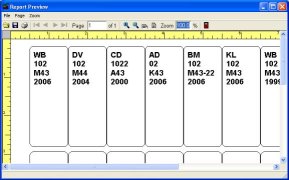
Template B: Spine Label, Book (8 x 7)
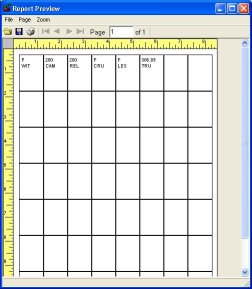
Template C: Item Barcode Label, Avery 5160 (10 x 3)
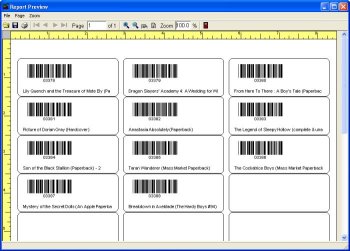
Template D: Item Barcode Label, Avery 6577 (3 x 16)
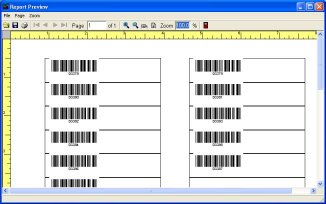
Template F: Library Cards, 3 Cards (3 x 5)
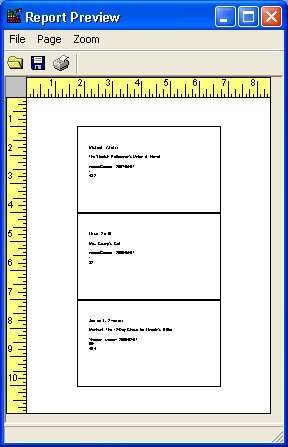
Related software (Read/Download) :
Small Library Software