Question/Topic: Equipment/Tool Tracking System, How to define Barcode and Fine functionality?
Define Barcode and Fine functionality
-
On the File menu, click Load Database. Select and load Equipment/Tools database.
- On the Search menu, click Process Loans or Process Returns.
- In the Process Loans/Returns window click Show Options.
- (A) In the Item Bar Code Field box select field that contains tool/equipment barcode values. Select the first item in the box (NONE) if you do not want to use barcode functionality. The Item Bar Code Field box lists all fields from the Equipment/Tools database.
- (B) In the Borrower Bar Code Field select field that will contain employee or job barcode values. Select the first item in the box (NONE) if you do not want to use barcode functionality.The Borrower Bar Code Field box lists all fields from the Employees/Jobs database.
- (C) In the Fine Options section define fine amount, fine type, and fine field. Select the first item in the Fine Field box (NONE) if you do not want to use fine processing functionality.
Note: there are already default fields and values predefined.
Process Loans/Return window
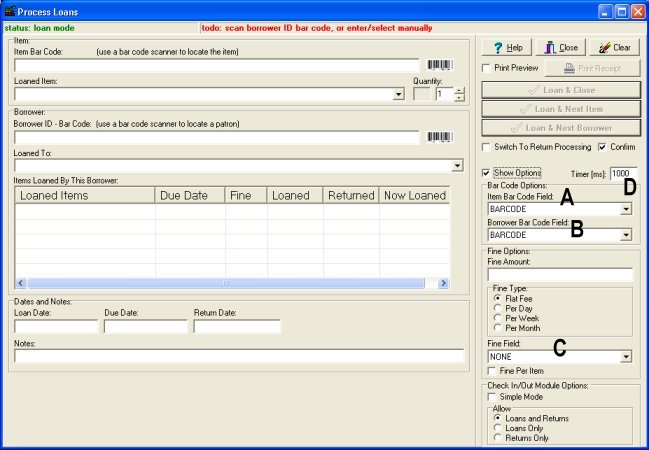
Barcode processing mode
If barcode fields are selected the program will automatically select tool/equipment and borrower.
Example of the Loan transaction:
1. Employee barcode is scanned: Employee is selected.
2. Program automatically activates ITEM Bar Code box.
3. Item bar code is scanned: item(tool or equipment) is selected. The initial quantity is set to 1. To increase quantity of the selected item: change quantity manually or scan the same barcode again to increase quantity by one.
4. The program is ready to process next tool for the selected employee (scan another barcode).
When all items are selected in the check out transactions select command: Loan & Close, Loan & Next Item, or Loan & Next Borrower.
NOTE: you can process check in and check out transactions by typing barcode numbers into
Borrower ID - Bar Code and
Item Bar Code boxes. Set Timer
(D) so you will have enough time before program will accept your entry and search/select the item/employee.