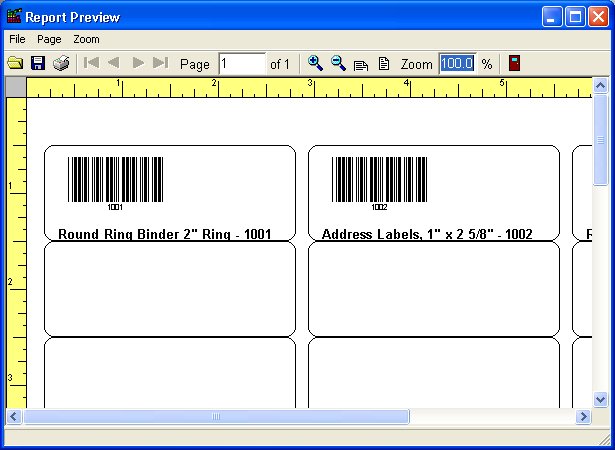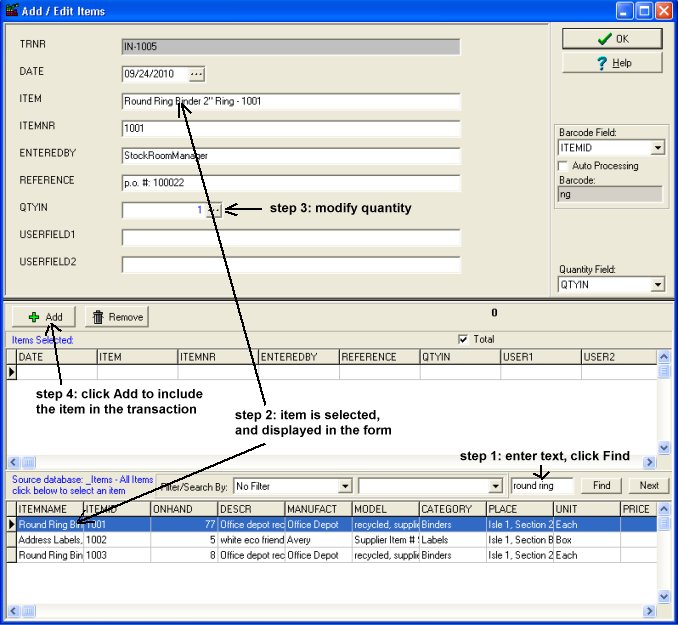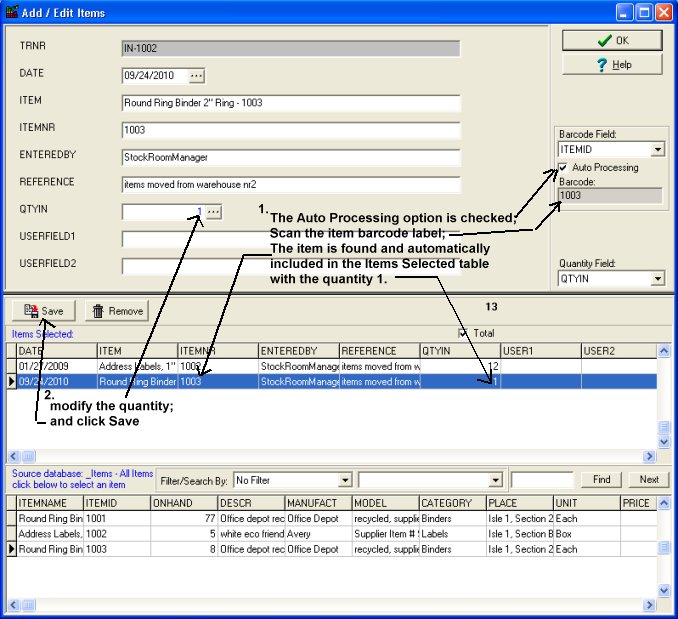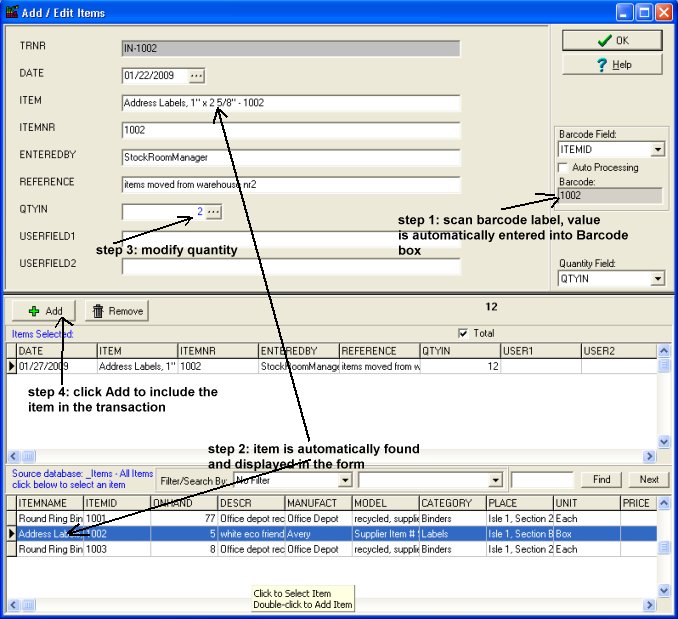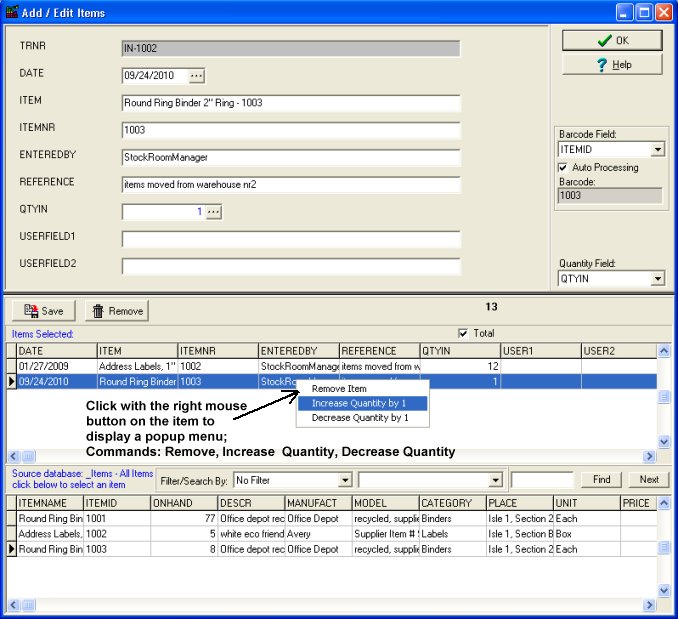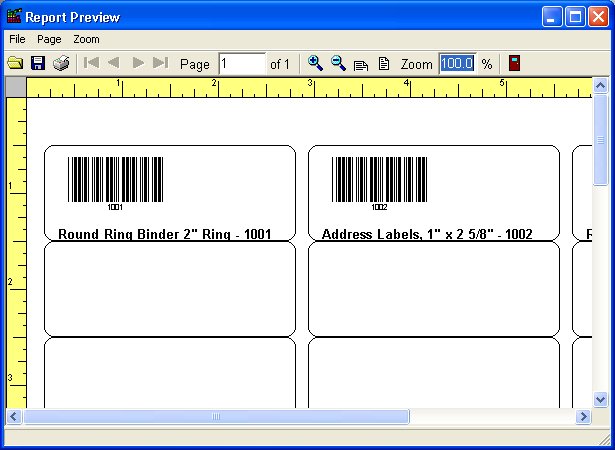Question/Topic: Warehouse, stockroom: How to process incoming transactions?
How to select an item from the source table (items table)?
1. Use Scroll Bar in the Items table:
-
use the scroll bar to find the item
-
click on the item to select it
-
the selected item is displayed in the display form.
2. Use Find box
-
enter either all or part of the item name, item id code, manufacturer, ... into the Find box
-
click Find
-
the found item is selected (highlighted) and displayed in the form
-
if this is the right item edit the quantity field and click Add to include the item in the Items Selected table; or click Next to continue the search.
-
Use Filter/Search By box to speed up the search or to narrow the number of items displayed in the table.
Example: Stockroom Organizer Pro, select Manufacturer data field, then select Manufacturer name, the table will list only items for the selected manufacturer.
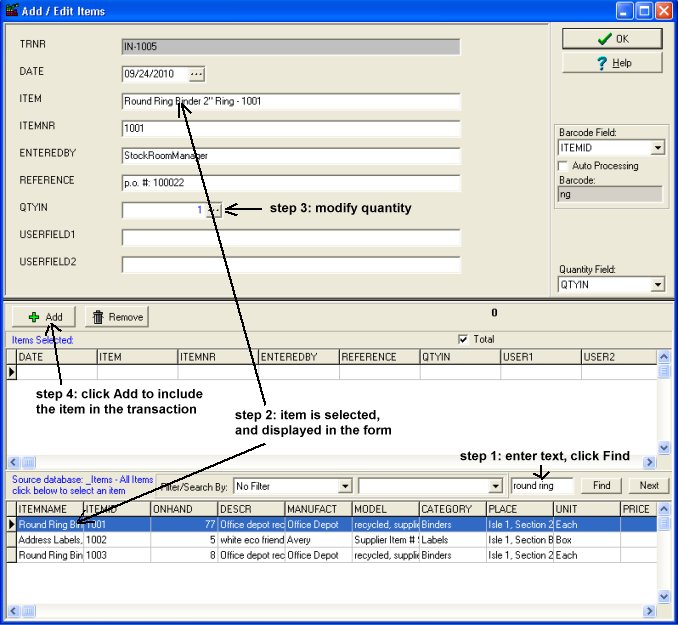
3. Use Barcode field, Barcode labels, and Barcode Scanner
-
Click on the Barcode Field box and select the field that contains barcode values.
-
Scan a barcode label with your barcode scanner.
-
The item with the scanned barcode is selected and displayed in the form.
-
If you check the Auto Processing option, the found item is automatically added to the Items Selected table.
-
If the Auto Processing option is not checked, the found item is displayed in the form, you will have to click Add to include the item in the Items Selected table.
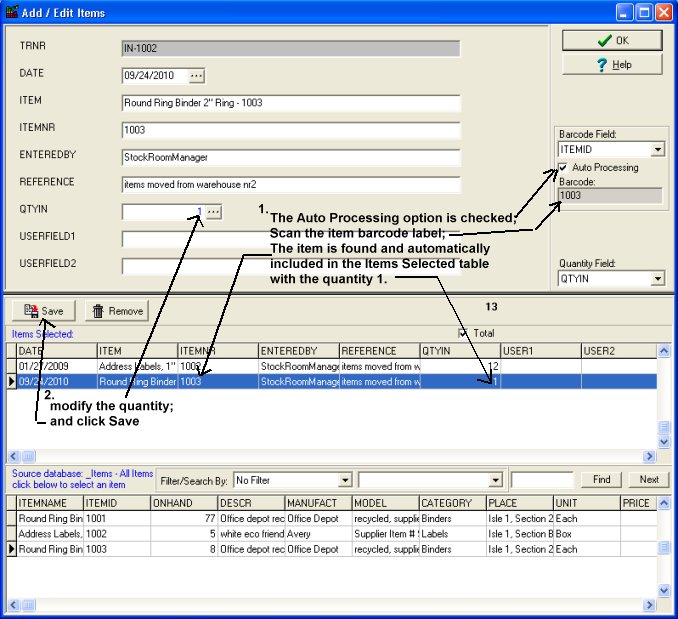
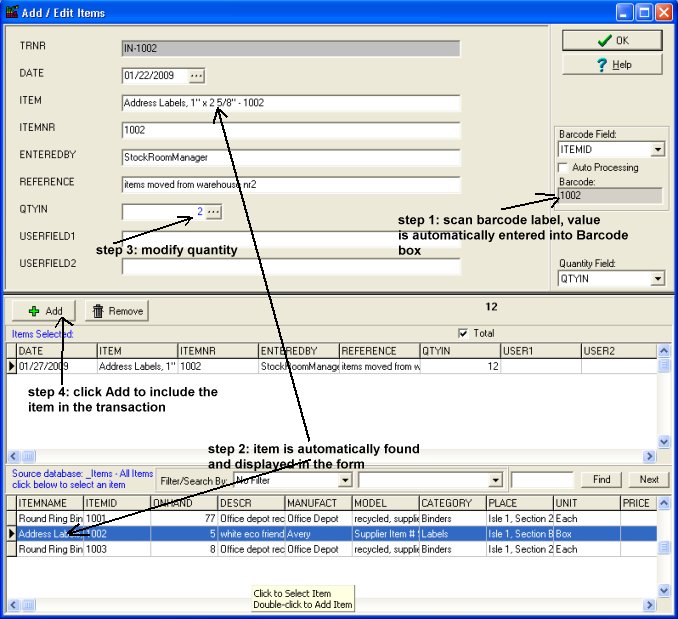
How to modify the quantity of the item?
-
add the same item as many times as you need
-
select the item in the Items table, the item is displayed in the Display form, enter quantity, click ADD
-
select the item in the Items Selected table, the item is displayed in the Display form, modify quantity, click Save
-
double click the item in the Items Selected table, it will increase the quantity value by one
-
click with the right mouse button on the item in the Items Selected table to display a popup menu, select Increase Quantity By 1 command
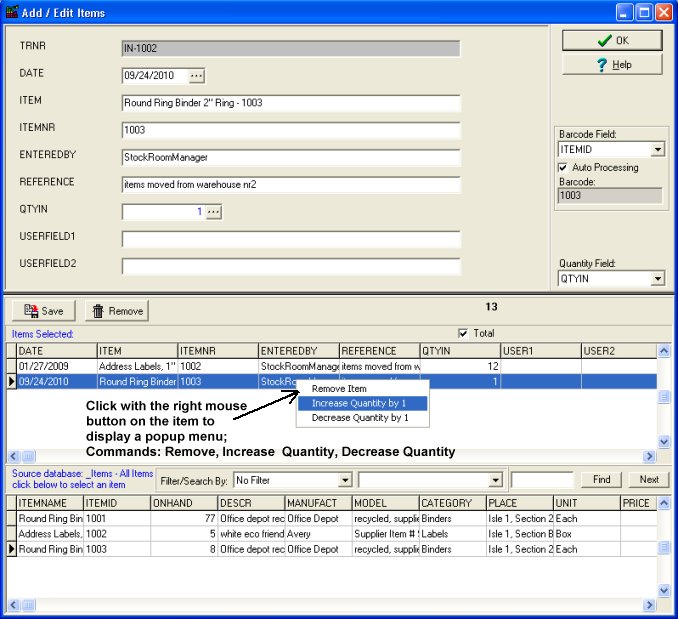
Note: you can print barcode labels for all your stockroom/warehouse inventory items: