Library Software FAQ >Print Library Labels >Member/Patron ID Card
Question/Topic: How to print member/patron id cards?
Description is based on the School Library Organizer Pro solution (Library Borrowers database).
Printing cards or other specialized labels is supported by all our Organizers. Print Label Wizard is included in all Organizer Deluxe and Organizer Pro database solutions.
How to print library member id cards? (sample):
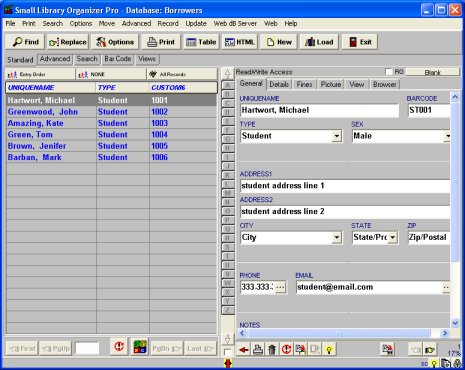
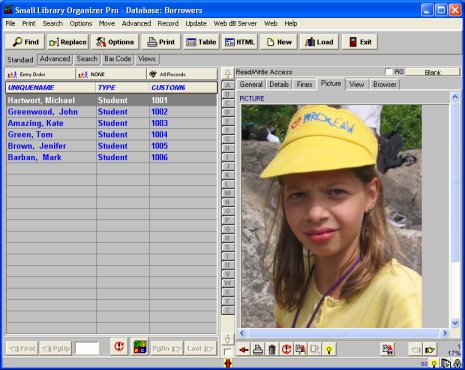
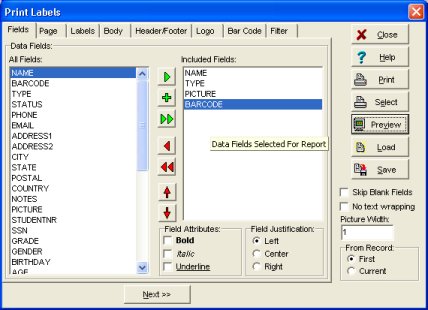
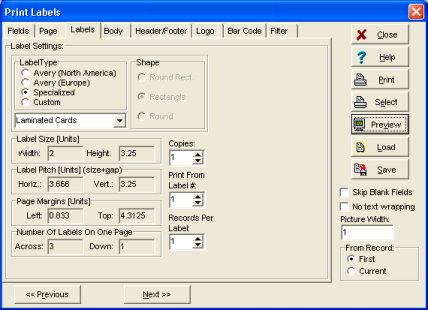
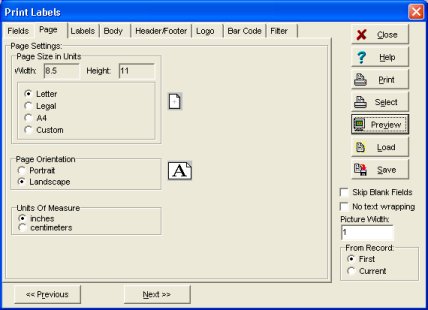
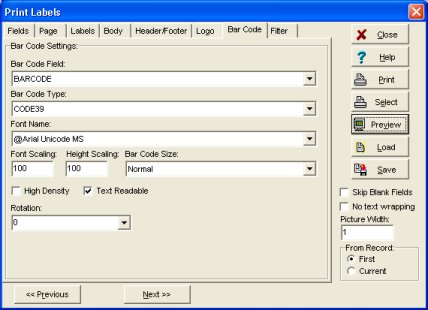
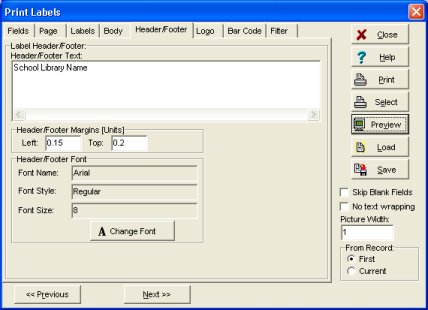
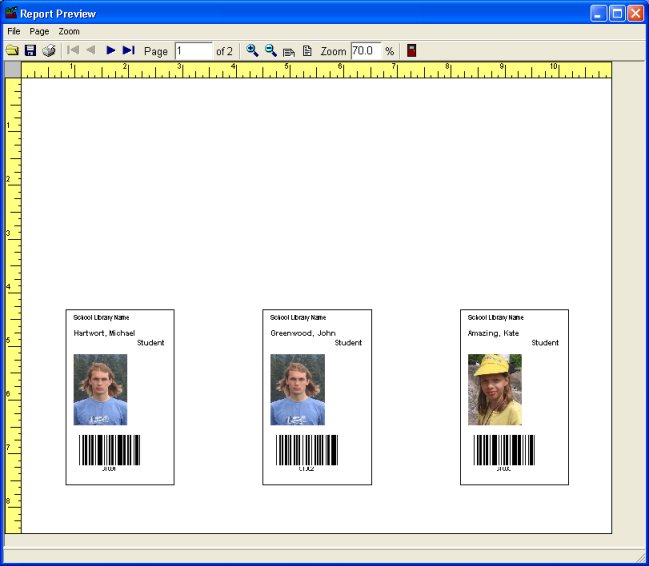
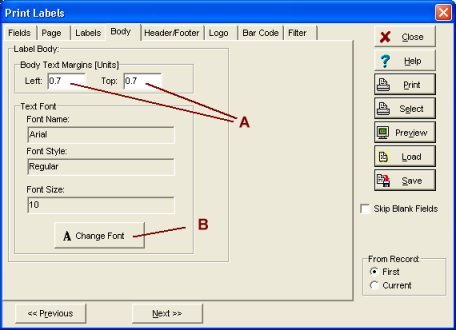
Preview window for different label type.
Identification cards, preview report (Name Badge AV 5895 label type selected).
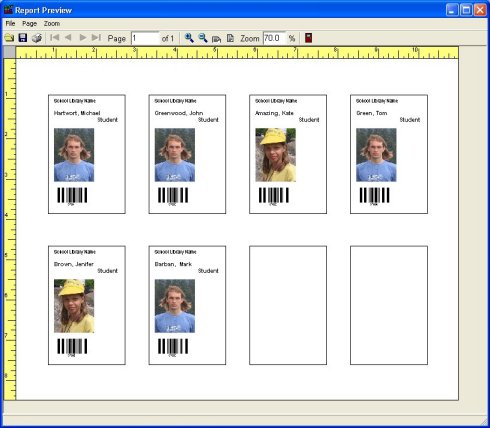
Related software (Read/Download) :
Library Database Management
Small Library Organizer Pro
Related Topics ...
How to print address label ?
How to print spine labels?
How to define new custom label?
Related software (Read/Download) :
Library Database Management
Small Library Organizer Pro
Organizer Pro Series
Organizer Deluxe Series