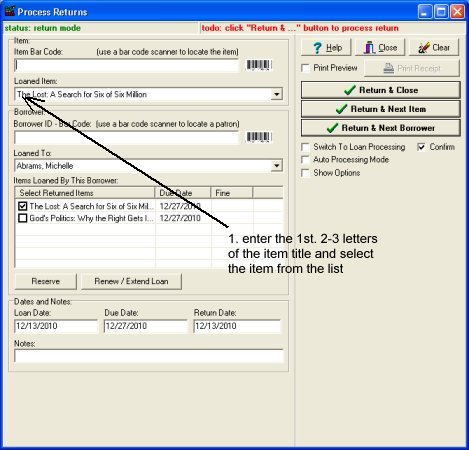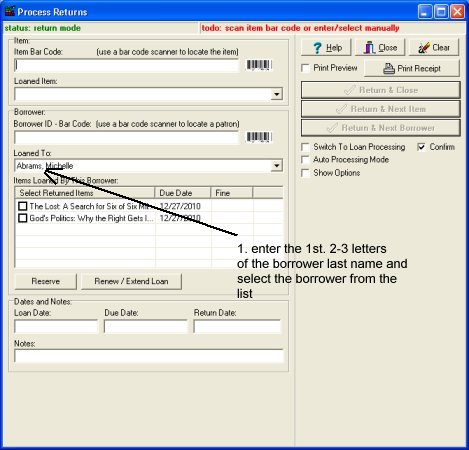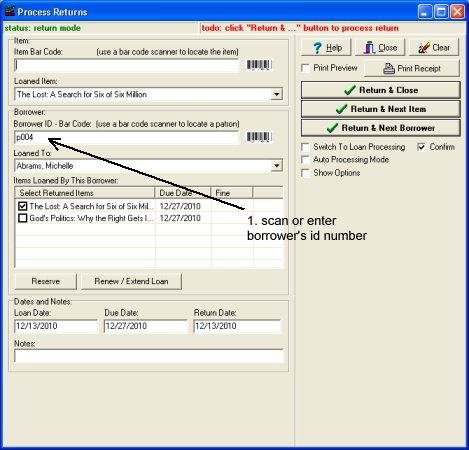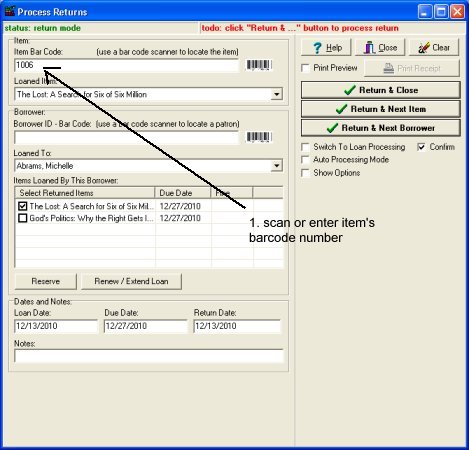Question/Topic: Check In.
Video:
Open Process Returns window to process check in transactions:
-
Method 1: Open your library software, load Library database. On the Loans/Return menu, click Process Returns or Return This Item command.
-
Method 2: On your computer desktop click on the Library Check In/Out icon. Library Check In/Out module allows your library operators to process loan/return transactions without launching library software. Your library databases are protected from unwanted modifications or deletions.
Process check in transactions manually:
- Enter the first 2-3 letters of the item's title into Loaned Item box, select the item from the list box.
- When the item is selected, the program automatically selects the borrower. Click on the Return command.
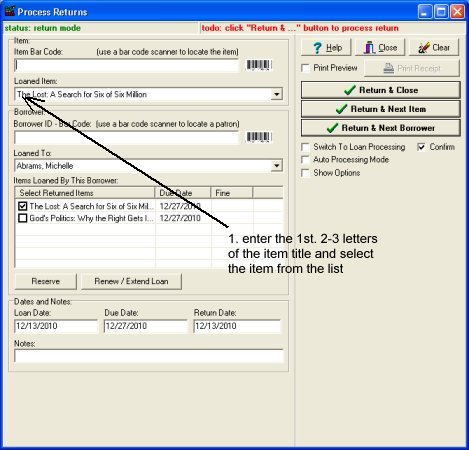
- Enter the first 2-3 letters of the borrower's last name into Loaned To box, select the borrower from the list box.
- When the borrower is selected, the program automatically displays all items loaned by this person. Select item(s) and click on the Return command.
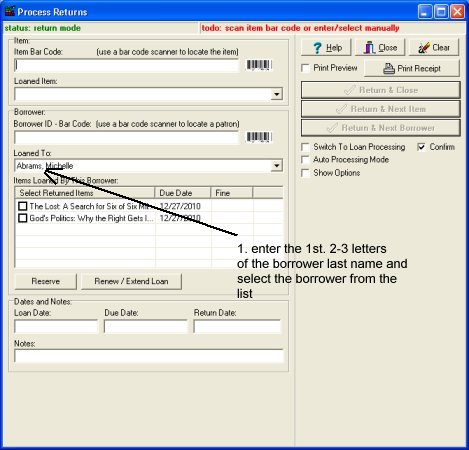
Process check in transactions automatically with a barcode scanner
- Scan the borrower's id number from the card (or enter it quickly into Borrower ID box). The borrower is selected.
- When the borrower is selected, the program automatically displays all items loaned by this person. Select item(s) and click on the Return command.
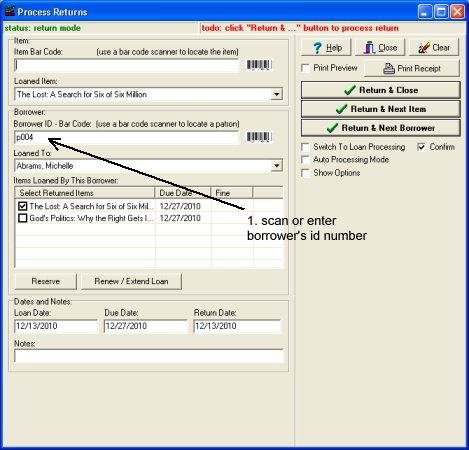
- Scan the items's barcode number (or enter it quickly into Item Barcode box). The item is selected.
- The program automatically selects the borrower and displays all items loaned by this person. Select item(s) and click on the Return command.
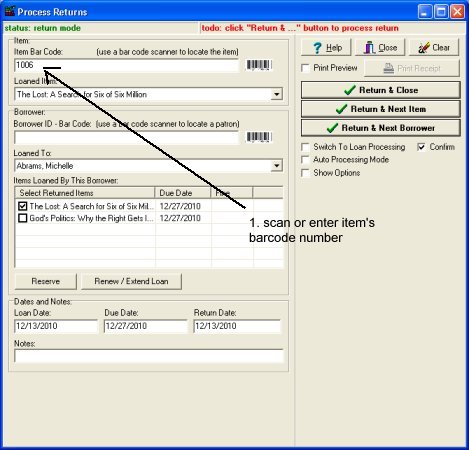
Auto Processing Mode: check this option if you want the program to finalize return or loan transactions. In this case you will not have to click "Return ..." command when in return mode or "Loan ..." command when in loan mode to finalize transaction (the software does it for you automatically).