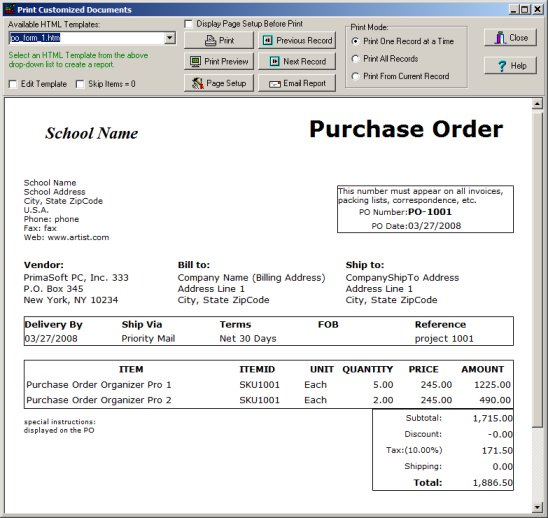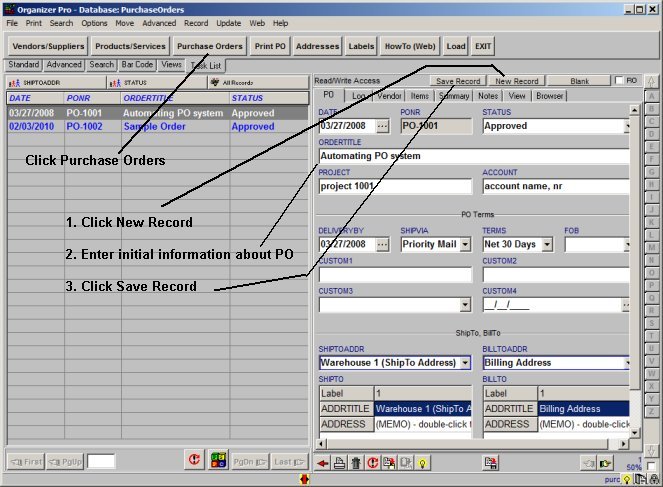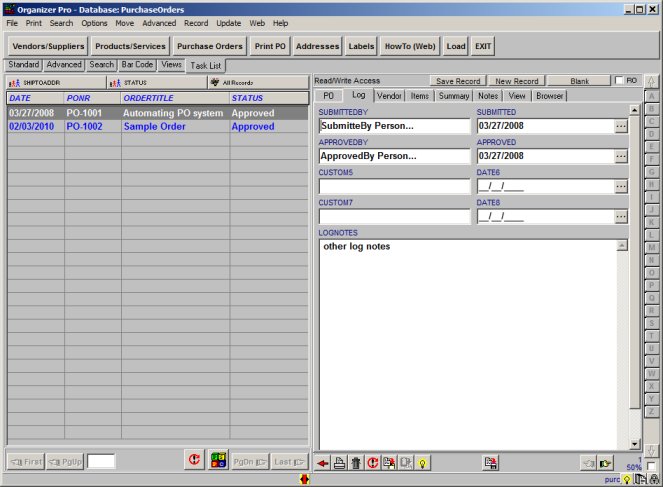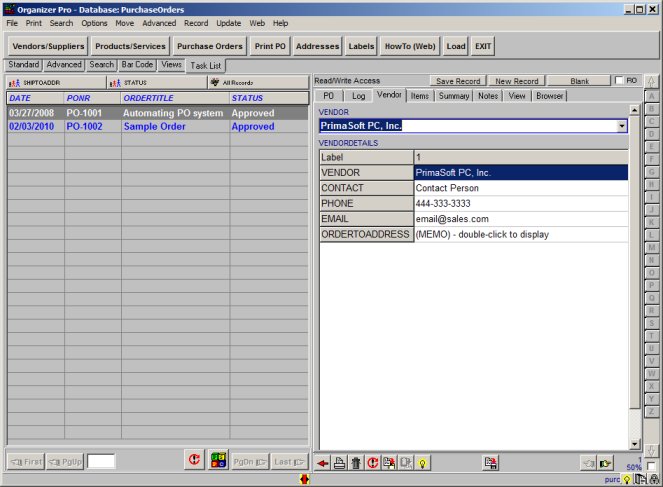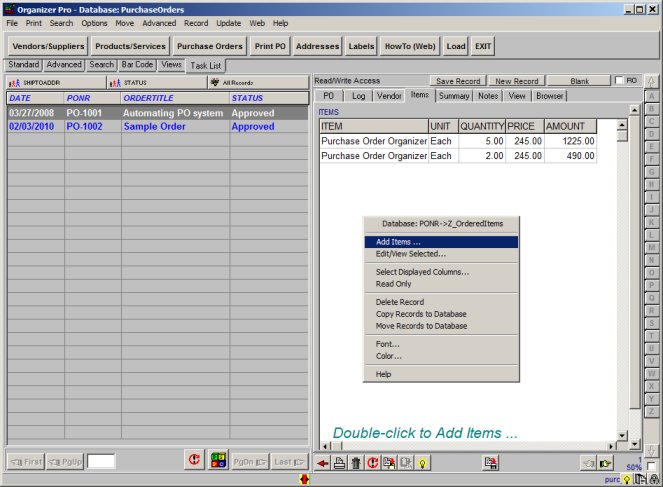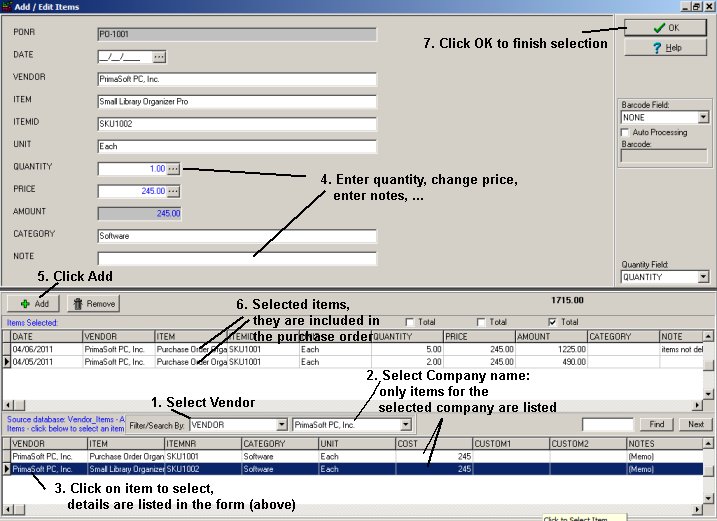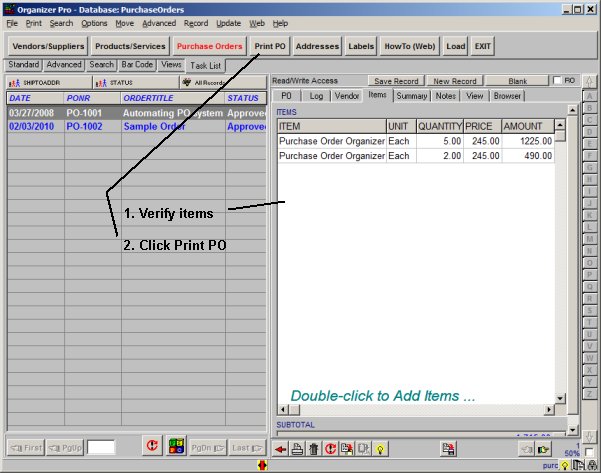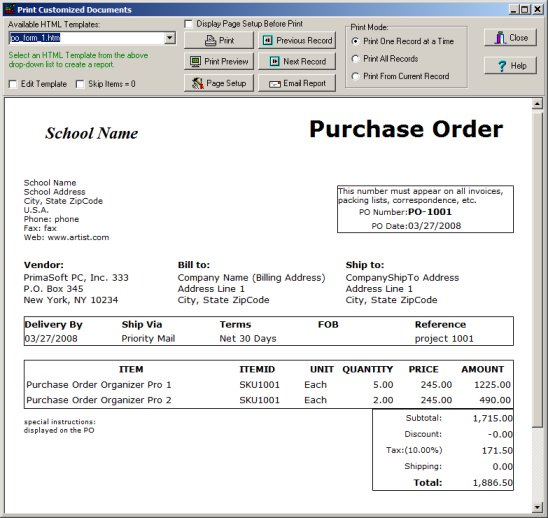Question/Topic: Adding vendors, suppliers ...
1. Open Purchase Orders database :
- Click Purchase Orders on the Task Bar (or: on the File menu, click Load Database. Select Sales database and click Load)
- Click New Record button, enter or select date, purchase order status,
order title, and note
- Select Ship To and Bill To addresses (ship to and bill to addresses has to
be entered into Addresses database).
- Click Save Record to save initial information
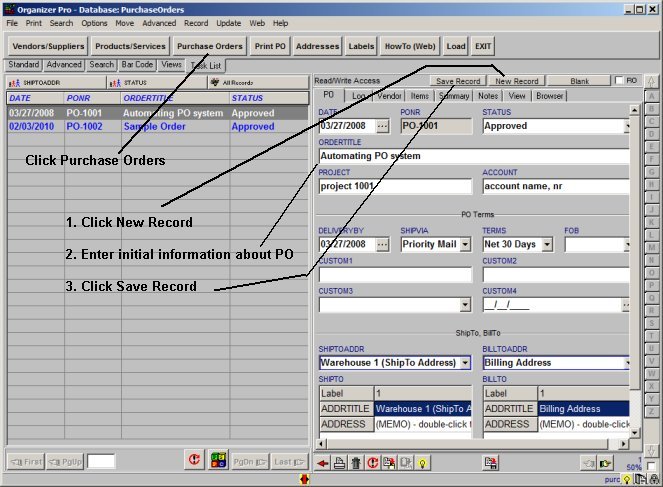
2. Enter purchase order log information (who want to order, who approved
purchase, ...)
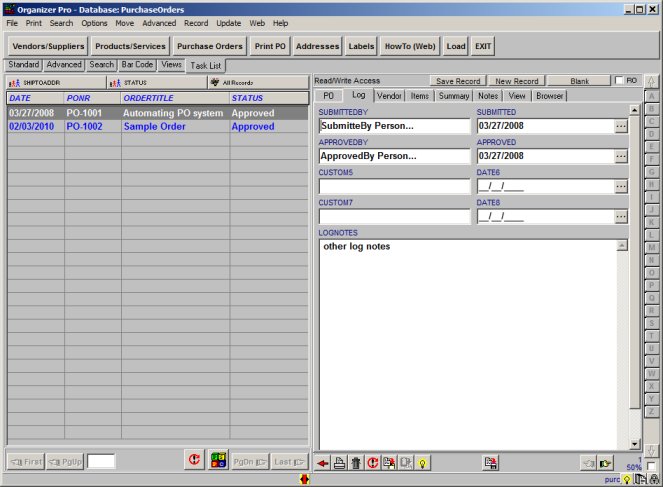
3. Select Vendor (Supplier) (vendor has to be entered into
Vendors/Suppliers
database).
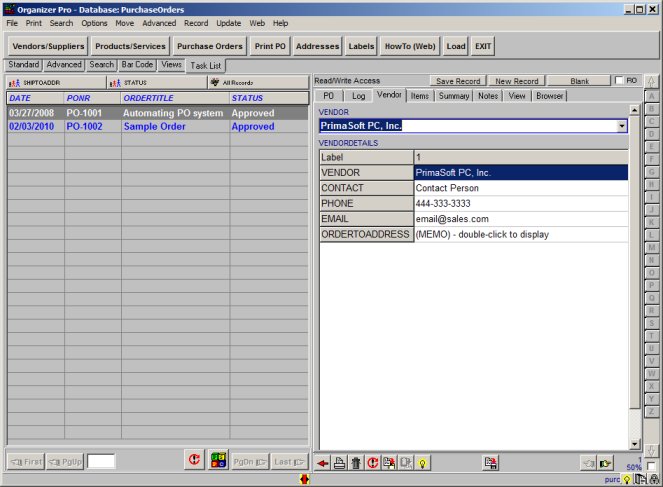
4. Add items to the order:
- Click Items tab to display Items table field;
- With the right mouse button click on the Items table field to display
popup menu
- Click Add Items command
- Note: items have to be entered into
Vendor Items database.
purchase order software / po database / create po; with the right mouse
click on the Items table field to display popup menu; click Add Items
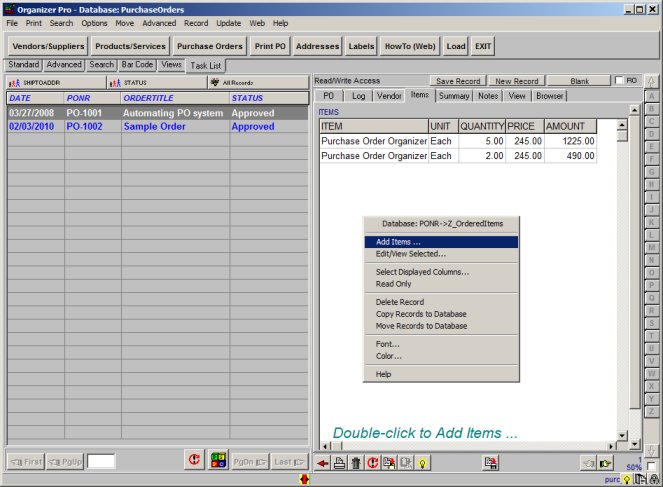
5. Add/Edit Items window:
- Bottom table: lists all items from Products/Services database
- Items Selected table: items selected that will be included in the
purchase order
- Top Form: displays details of the selected item (could be from bottom table or items selected table)
- To add item:
- use filter, search, or scroll bar to find the item
- when item is found click on it, details are displayed in the form
- click Add to add item to po transaction
- repeat item selection procedure or click OK
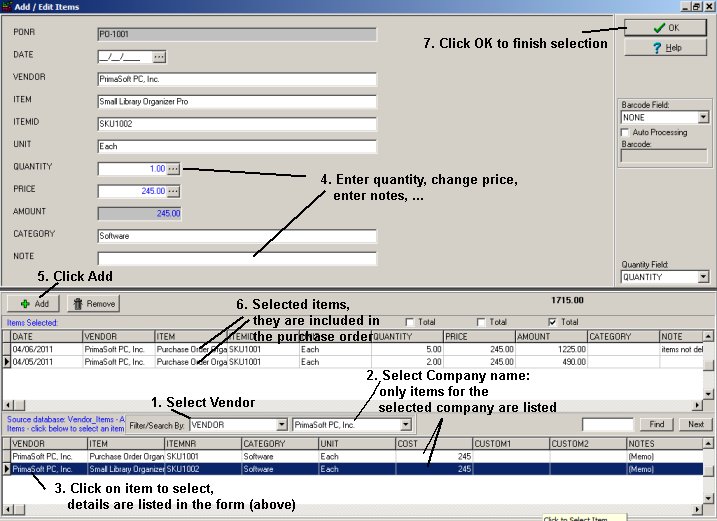
6. Verify your purchase order
- verify all your items
- verify totals
- click Print PO to review your purchase order
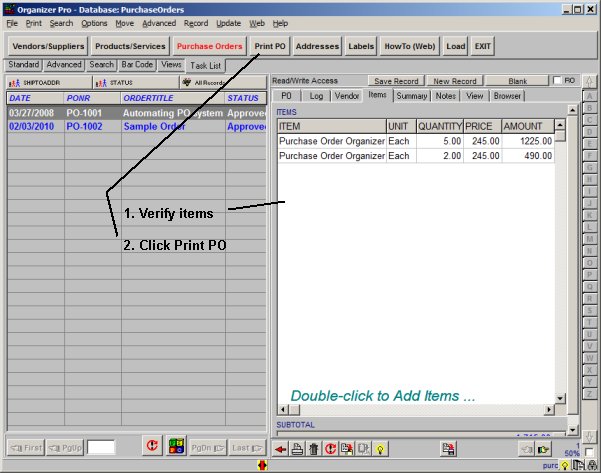
5. Print purchase order
- On the Task Bar, click Print PO