Database Management FAQ : Database/Data Table : Database, Restore Database
Question/Topic: How to restore database files?
Step 1
click Restore/Verify in the Maintenance window:
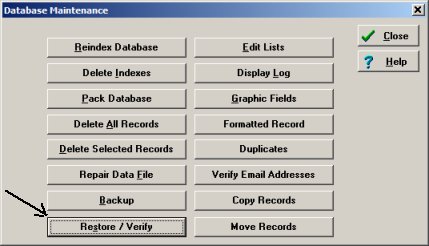
Step 2
click Browse to change the backup file selection:
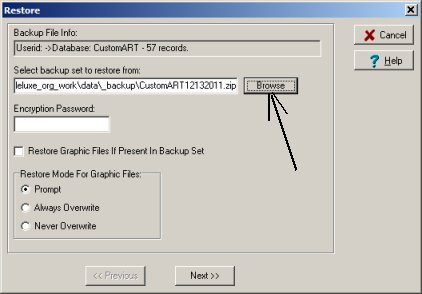
Step 3
select folder with your backup files:
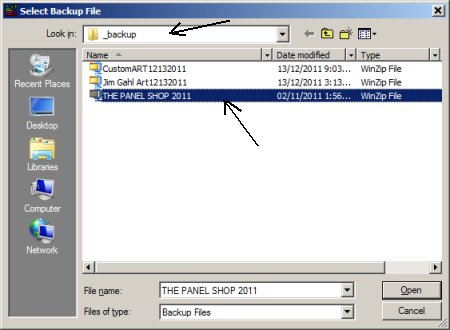
Step 4
verify backup file information and click Next
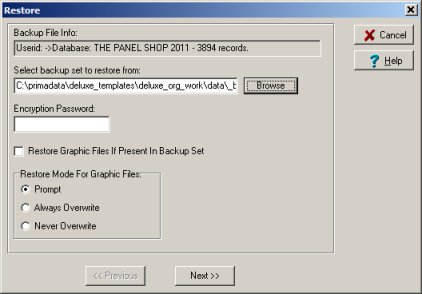
Step 5
select Restore Mode and click Start Restore
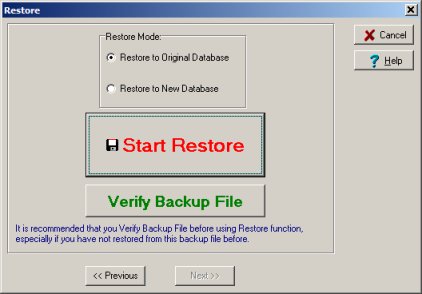
Step 6
click Edit to change the database name
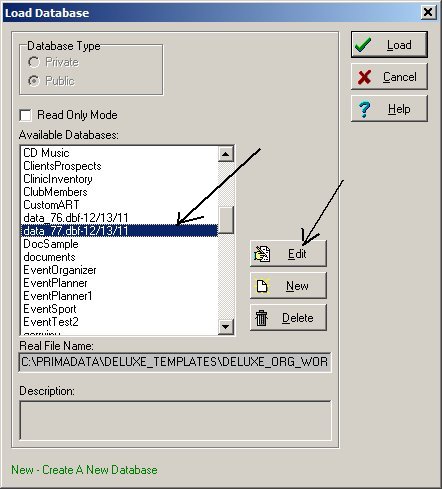
Related software (Read/Download) :
Organizer Deluxe Series
Organizer Pro Series
Related Topics ...
Could I backup all my databases in one backup procedure?
Related software (Read/Download) :
Organizer Deluxe Series
Organizer Pro Series