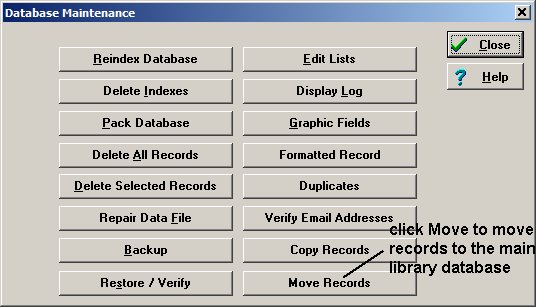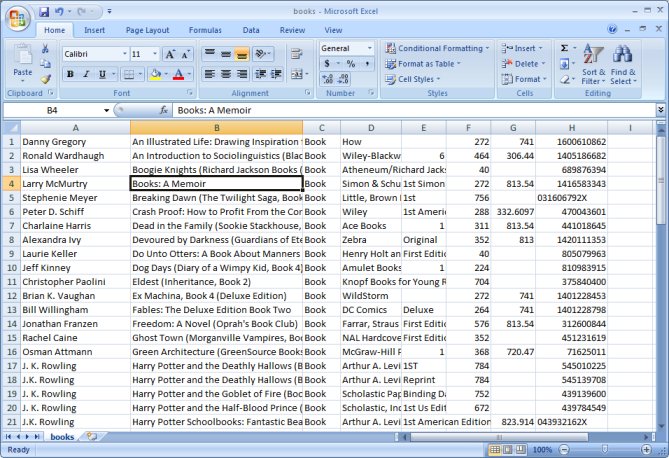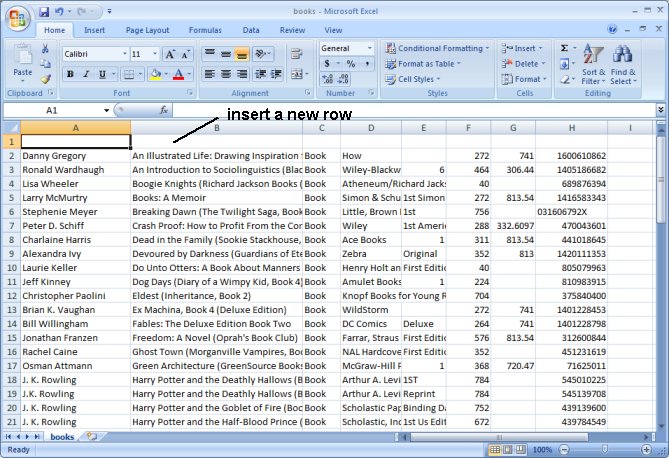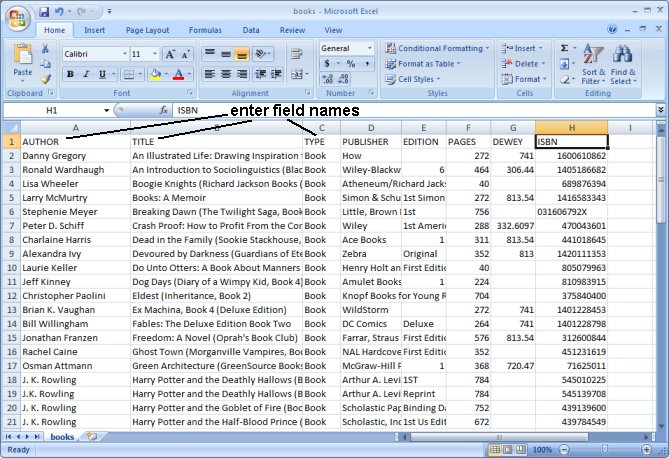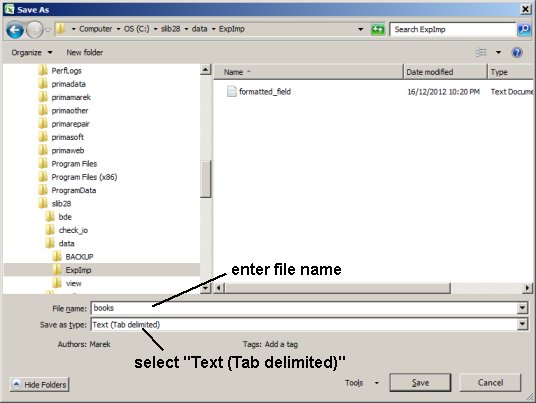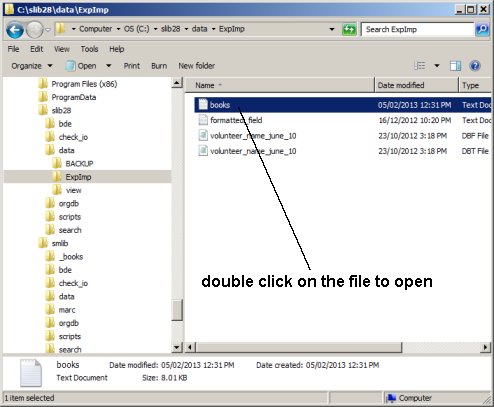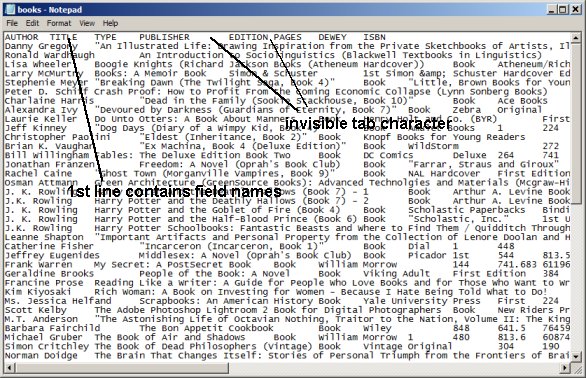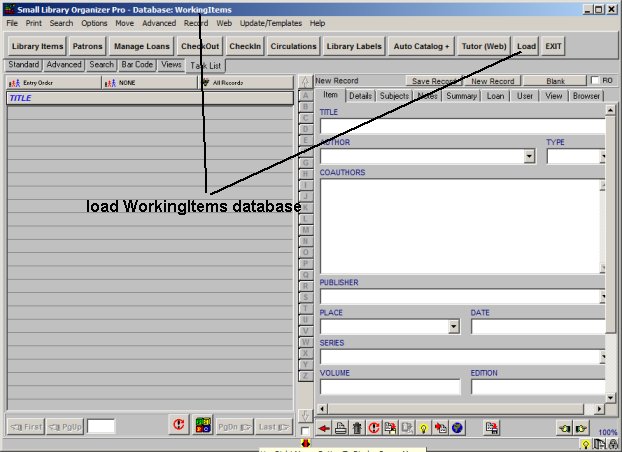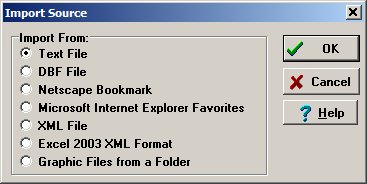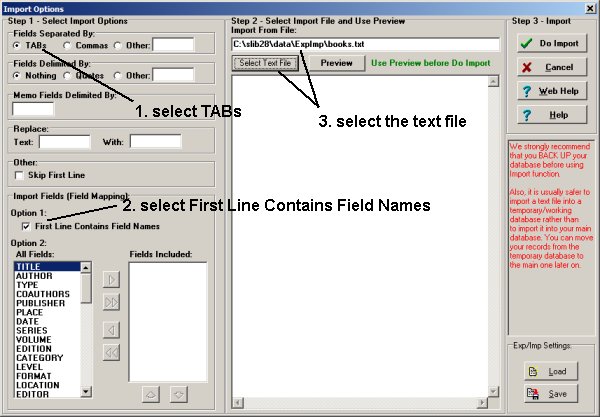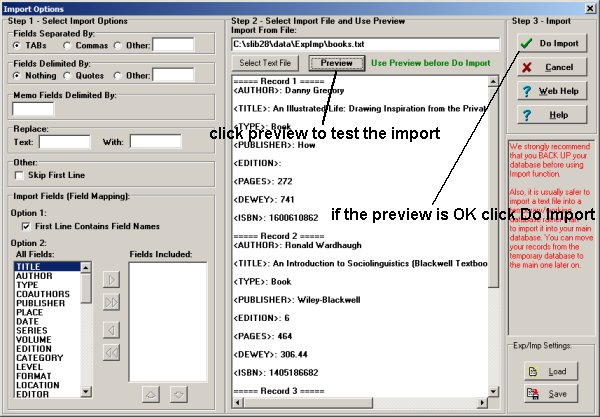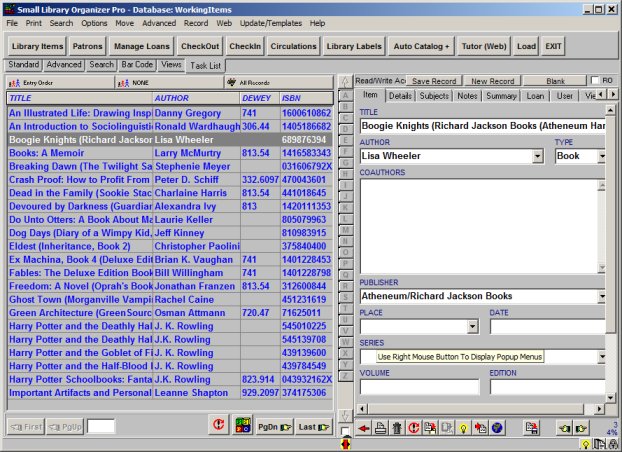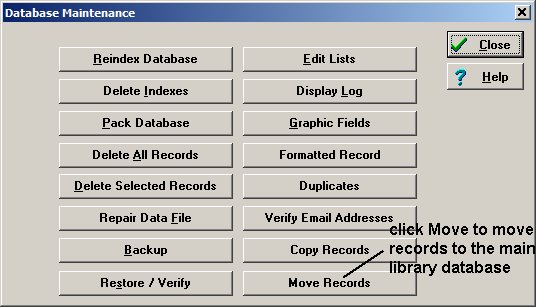Question/Topic: How to import excel spreadsheet file?
This topic explains how to prepare Excel spreadsheet file for import into
Organizer Pro or Deluxe program (in the example we use Small Library database
solution).
- Organizer Pro and Deluxe database solutions allow you to import data from a delimited text file (valid delimiters and separators
are: tab, comma, semicolon, quotes, ...).
- Excel allows you to create a text file (TAB delimited).
- We suggest to enter data field names into the first row of your
spreadsheet (if you do that you will not have to define the field mapping, incorrectly mapped fields can cause many import problems)
1. Excel, create a text file tab delimited:
- Start Excel and load your worksheet file you want to save for import into our program.
(1)
- Create (insert) empty row at the beginning of your worksheet. (2)
- Enter names of data fields. They have to be the same as in the database. (3)
- Save the spreadsheet as a text file tab delimited.
- In the Save as type box, click Text (tab delimited). (4)
- Important: Remember a folder where the text file was saved.
- Click Save.
(1)Start Excel and open your spreadsheet:
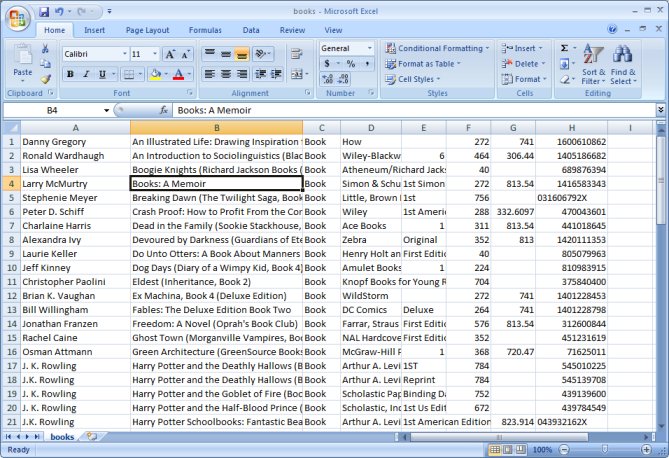
(2)Insert empty row at the beginning of your spreadsheet:
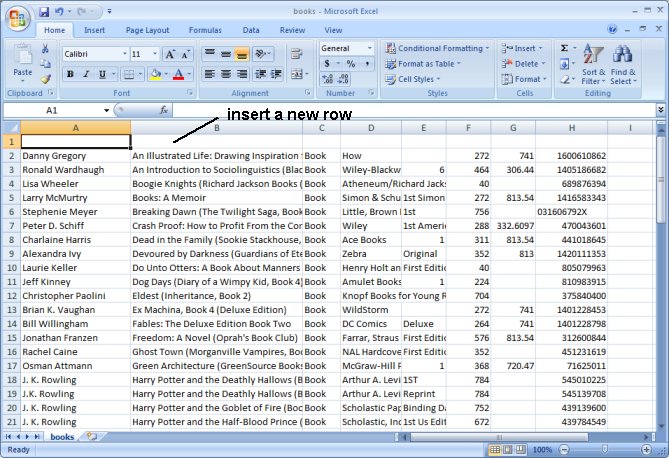
(3)Enter field names, they have to be the same as in our program:
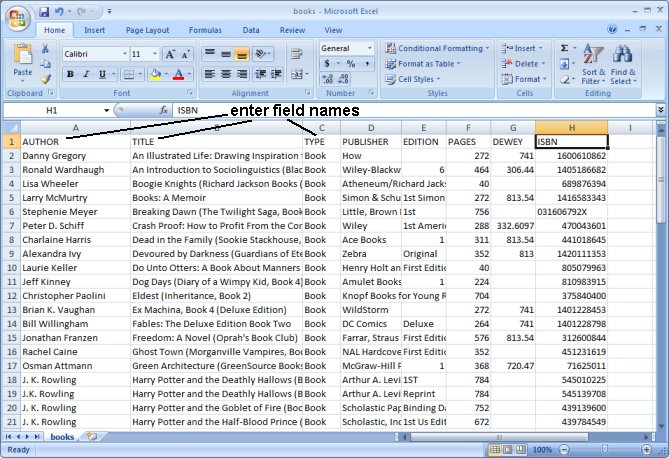
(4)In
Excel click
Save As, select
Other Formats, select
Text (tab delimited), enter a file name, remember the folder where the file
was saved:
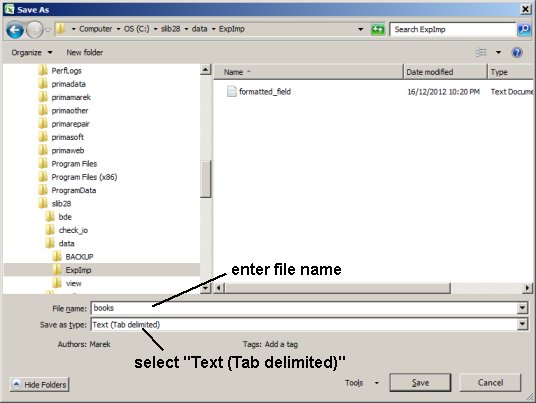
2. Review the file.
- Start Windows Explorer select the folder where the file was saved.
(5)
- Double click on the file name to open the file.
- Review the file in the Notepad. (6)
- Close the Notepad.
(5)Open
Windows Explorer, select the folder where the text file (tab
delimited) was saved:
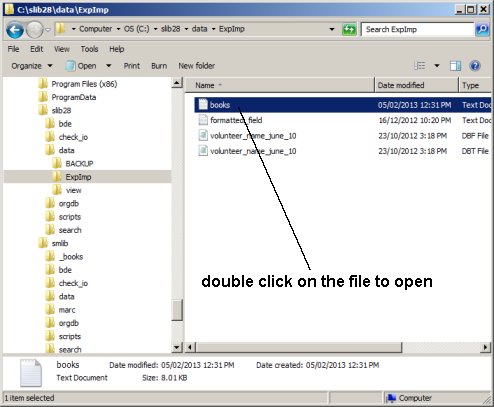
(6)Review your records in the
Notepad:
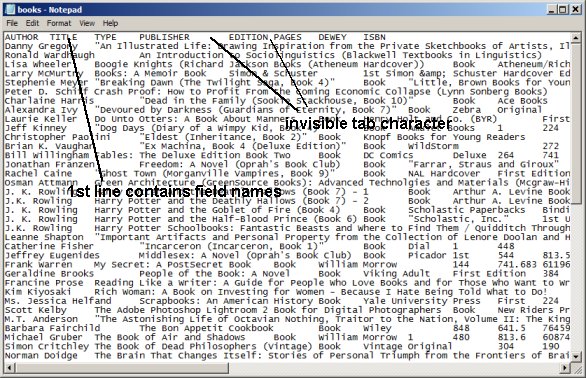
3. Import data into Organizer software (in this case Library solution):
- Start our Library software and open Library or WorkingItems database.
(7)
- !! We suggest to use WorkingItems database, you will be able to review all your records,
enter missing data, and then move all your records to the main library database: WorkingItems database How To.
- On the Advanced menu, click Import.
- In the Import Source window select Text File and click OK.
(8)
- In the Import Options window select: (9)
1. Fields Separated By:
select TABs
2. Fields Delimited By: select Nothing
3. Import Fields: select First Line Contains Field Names
- Click Select Text File and select your text file (tab delimited).
- Click Preview. (10)
- Check the import for the first 3 records in the Import Preview Window.
- Click Do Import to import all records.
- Review imported record. (11)
(7)Open Organizer Pro, load WorkingItems database:
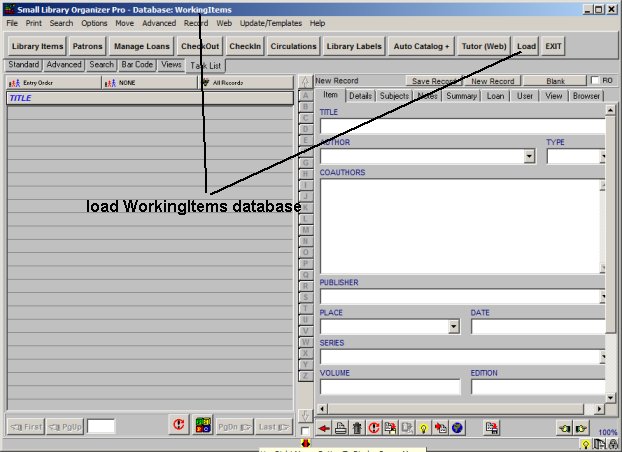
(8)Select Import From/Text File:
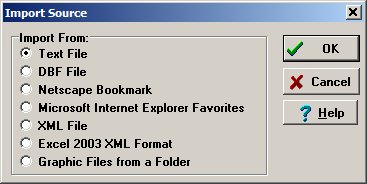
(9)In the Import Options win
dow select: TABs (Fields Separated By), First Line
Contains Field Names (Import Fields), Import From File.
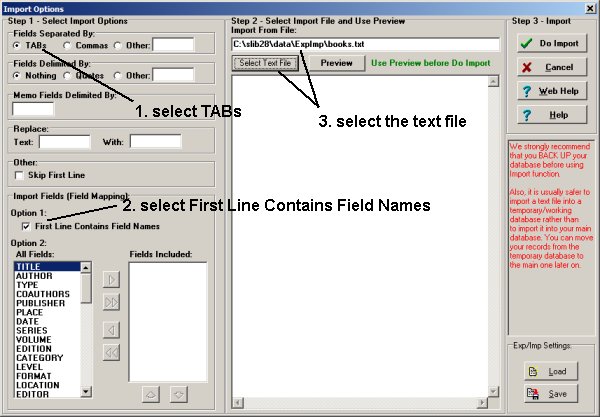
(10)Click Preview to test the import; review the first 3 records; if OK click Do
Import
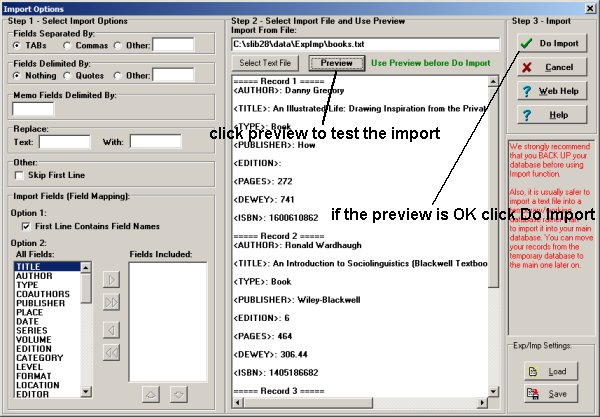
(11)Review imported records, add missing data.
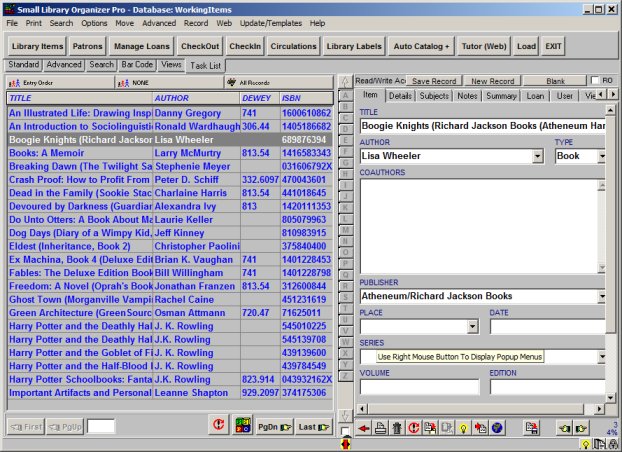
4. Move records to the main library database (do this if you imported your records into the WorkingItems database:
- On the Advanced menu, click Maintenance.
- In the Database Maintenance Window, click Move Records. (12)
- In the Move Records window select main library database as a target database and click
OK.
(12) In the
Database Maintenance window click
Move Records to move
records from
WorkingItems database to main
Library database.