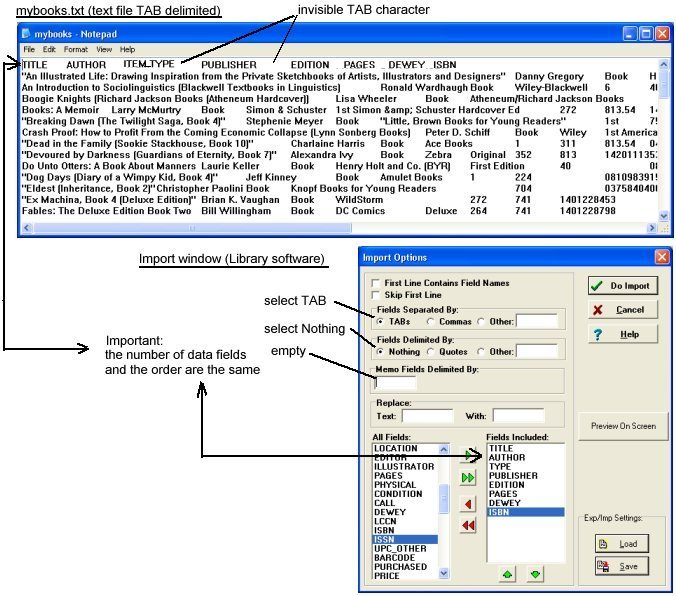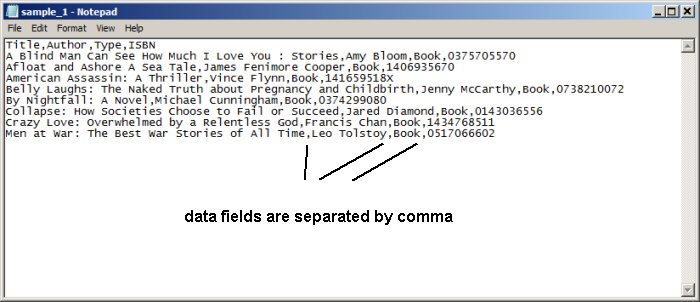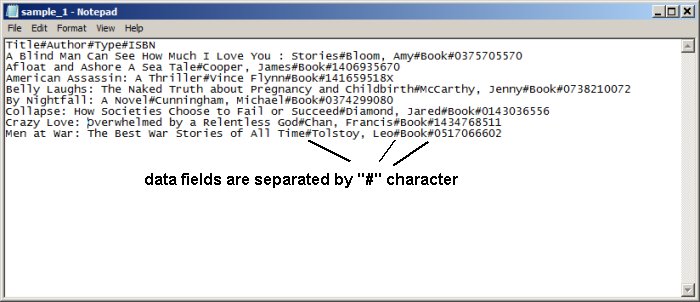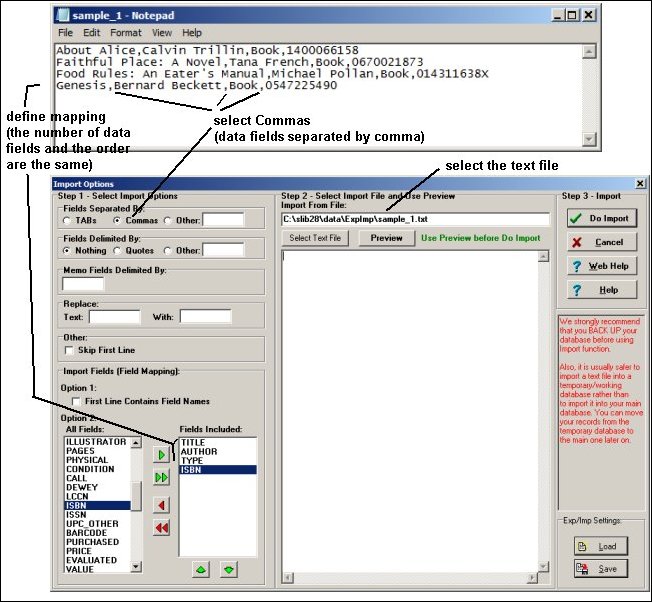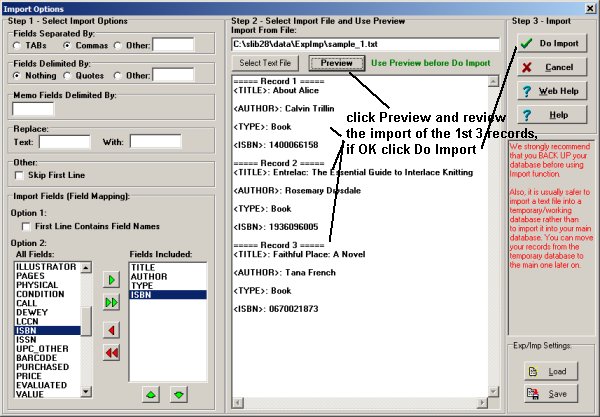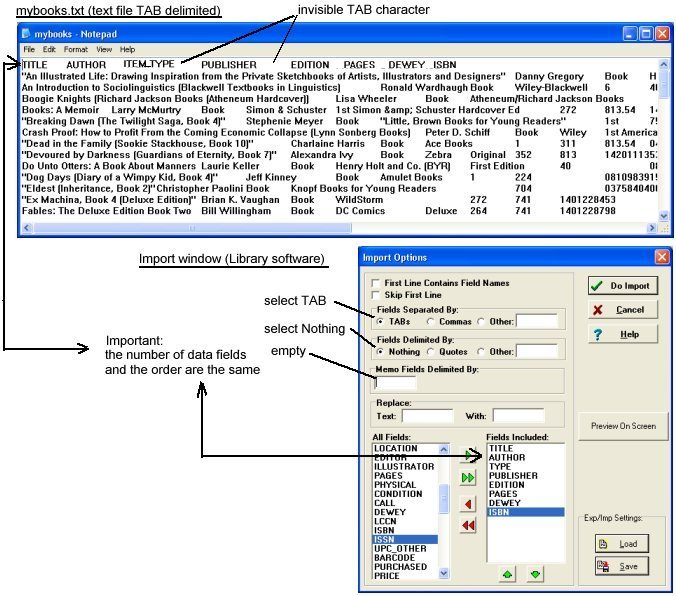Question/Topic: How to import formatted text file?
You can import data from text files that have the following characteristics:
- Fields have to be separated from each other by: tabs, commas or another
user defined character.
- Fields can be delimited by: quotes or another user defined character.
- Separator/Delimiter characters do not appear in your data !!
- One record is listed in one line.
- If it's possible we suggest that you create the first line with data
field names from our database. Field names should be separated (delimited)
as all records in your text file. If you do that you will not have to define
the field mapping. Incorrectly mapped fields can cause many import problems.
Planning phase, things to do before you import:
- Fields have to be separated from each other by a special character (tab, comma, #,
~, ...). You must know the format of the file. You will have to define those parameters in the import process.
- The data fields in the text file must already be defined in your database. Importing copies data from the text file into fields in
your database.
- Importing is easier when the fields in the text file are in the same order as the fields in the database; that way, it's easier to define mapping.
- Do not try to import records if you are not sure if all the settings are correct.
- Before importing run backup procedure.
- We suggest to import records to a temporary database that has the same structure as your main database, later you can move all successfully imported records (all our
Organizer Library pro solutions have
WorkingItems databases, with the Deluxe database solutions you can easily
create a copy of the same database).
1. Create a text file with your data:
- Review the format of your data in the text file: field separator, field
delimiter, how many data fields, what is the order of data fields.
A) sample text file: fields separated by comma, there are 4 data fields (book
title, book author, book type, ISBN number)
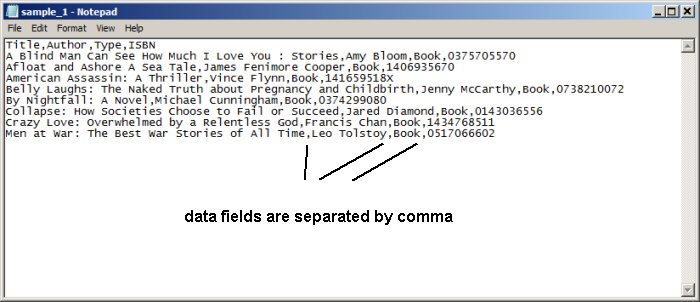
B) sample text file: fields separated by # character, there are 4 data fields
(book title, book author, book type, ISBN number). Note: the comma is not used
as a separator because this character is used in the data, the author is in the
following form: LastName, First Name
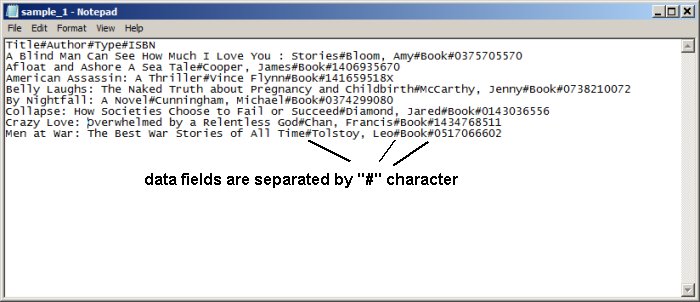
2. Import data into Organizer software (in this case Library solution):
- Start our Library software and open Library or WorkingItems database.
- !! We suggest to use WorkingItems database, you will be able to review all your records,
enter missing data, and then move all your records to the main library database: WorkingItems database How To.
- On the Advanced menu, click Import.
- In the Import Source window select Text File and click OK.
- (A) In the Import Options window select :
1. Fields Separated By:
select Commas
2. Fields Delimited By: select Nothing
3. Import Fields (Fields Mapping): select TITLE, AUTHOR, TYPE, ISBN
- Click Select Text File and select your text file (in this case
sample_1.txt).
- Click Preview.
- Check the import for the first 3 records in the Import Preview window.
- Click Do Import to import all records.
- Review imported record.
(A) sample text file and import setting:
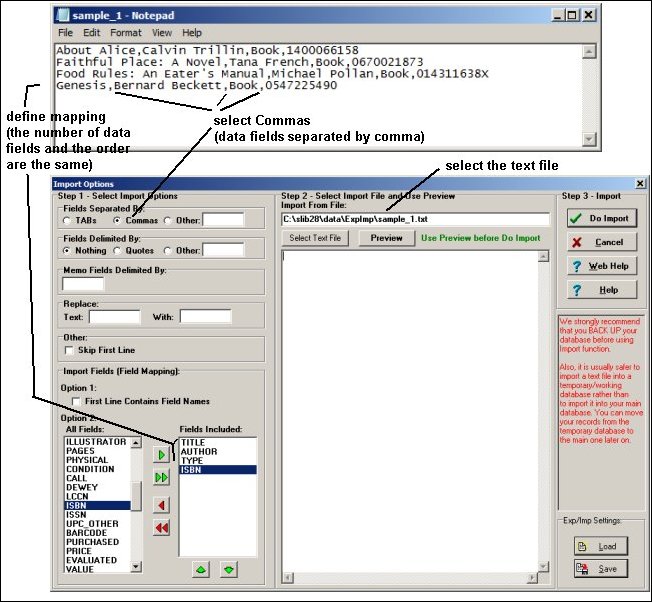
click Preview, review the 1st 3 records, if OK click Do Import:
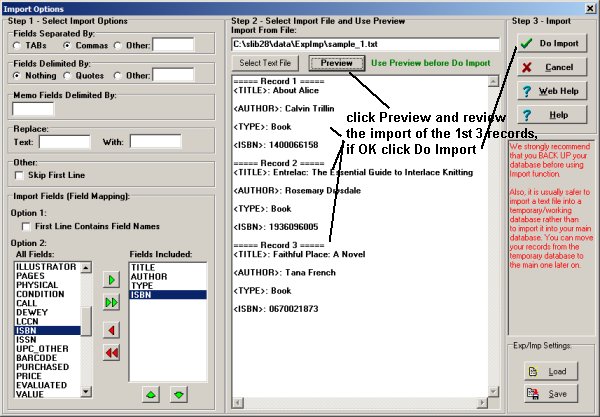
sample text file and import setting (in this case TAB is used as a separator),
Important: the order and the number of data fields in the mapping box is the same as in the text file: