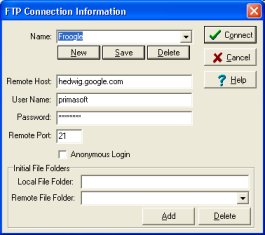FTP Connection dialog box
This dialog box will help you:
- Create a new FTP site.
- Select and connect with previously defined FTP site.
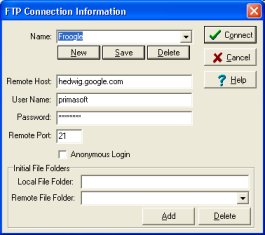
How to open the Connect dialog box
- On the File menu, click Connect, or on the toolbar, click
 .
.
How to create a new FTP site?
- Open the Connect dialog box.
- Click New.
- In the Name box, type a name for the FTP site. You can use any descriptive name.
- In the Remote Host box, enter the address for the FTP site.
- In the User Name box, enter your user name. Ask the FTP site operator for your User Name and Password values.
- In the Password box, enter your password. Ask the FTP site operator for your User Name and Password values.
- In some cases you can select Anonymous Login. The default values will be entered automatically.
- Click Save. The site information will be saved for future use.
- Name: specify the name of the FTP site. The Name will be used in other dialog boxes as a reference to this FTP site.
- Remote Host: specify the full Internet domain address of the FTP site.
-
User Name, Password: all FTP sites require this information. Ask the FTP site operator for those values. In most cases you can select Anonymous Login. The default values will be entered automatically.
- Local File Folder, Remote File Folder: those values can be left empty. If you want to be in the specified directory on your system and/or the remote system then enter the directories here. For the remote system you can select directory from the list of memorized directories (see how to save directories of the remote system).
You can set Proxy server/firewall parameters in the Options window.