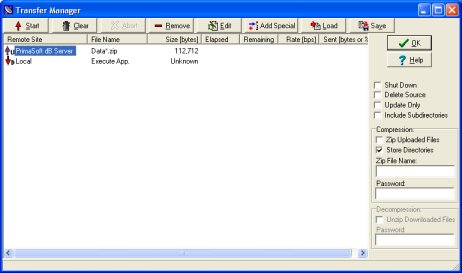Transfer Manager window
Transfer Manager is the place where you can define, modify, delete, and start all transfer activities.
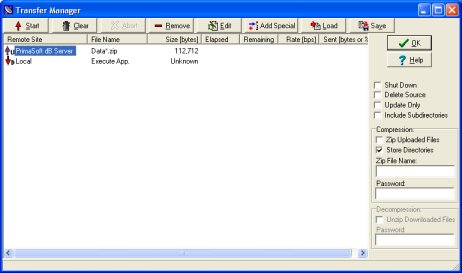
Commands can be activated by pressing corresponding push button or by selecting the command from the popup menu (right mouse click on the active transfer item). The following commands can be generated in the Transfer Manager.
- Start Transfer: The file(s) upload or download will be activated. If you are not yet connected to the Internet AutoFTP will try to dial and connect using the Dail-Up Connection you specified in Preferences. This button has three states:
Start - initial state; when button pressed it starts all transfers in the listed order; button changes to Stop state
Stop - there are transfers in progress; when button pressed it stops transferring process on the next not activated item; button changes to Resume state
Resume - when button pressed it will continue transferring process; button changes to Stop state
- Clear: All files prepared for transfer will be deleted.
- Abort: The current transferring process will be aborted.
- Remove: The selected file will be removed from the transfer set.
- Edit: The Transfer Item dialog box will be displayed. In this dialog box you can modify or confirm previously selected or defined transfer parameters.
- Add Special: Special Actions function in Transfer Manager lets you to schedule the following functions: create folder, remove folder, delete file, send command, execute application.
- Load: The Load Transfer Set dialog box will be displayed. In this dialog box you can select transfer set that will be loaded into the Transfer Manager.
- Save: The Save Transfer Set dialog box will be displayed. In this dialog box you can define the template name for the files listed in the Transfer Manager.
Transfer(s) End Options:
- Shutdown: check this option if you want to disconnect computer from the Internet and shutdown the computer after auto-transfer(s).
NOTE !: The AutoFTP does not check your system if other programs are running. You can lose your data if the auto-shutdown is active and you do not save your work in other applications.
- Delete Source: Check Delete Source if the source file should be deleted after a successful transfer. For Downloads the remote files will be deleted and for Uploads the local files will be deleted.
- Update Only: Check Update Only option if a file should be transferred only if both local and remote files have a different size.
- Include Subdirectories (Only Upload): if checked and wildcards are used, files matching the wildcard from the selected directory and all subdirectories are included in the transfer; if zip option is checked as well the files from subdirectories will be included in the zip file.
Compression:
- Zip Uploaded Files: if checked, all files in the Transfer Manager window will be zipped and only the resulting zip file will be uploaded;
- Store Directories: if checked, the zip file will remember the directories of the included files; later, when you download the same zip file and use Unzip option the files will be restored to their original locations (useful for backup/restore);
- Zip File Name: the name of the zip file;
- Password: if blank, no password protection is used; if you password-protect the zip file make sure you remember the password or you will not be able to unzip this file;
Decompression:
- Unzip Downloaded Files: if checked, all downloaded ZIP files in the Transfer Manager window will be automatically unzipped after the transfer;
- Password: must be the same as the password used to create the ZIP file;
In front of each transfer item you can see the following icons:
 - icon indicates that the transfer item is ready for download (item will be transferred from a remote computer to a local computer).
- icon indicates that the transfer item is ready for download (item will be transferred from a remote computer to a local computer). - icon indicates that the transfer item is ready for upload (item will be transferred from a local computer to a remoter computer).
- icon indicates that the transfer item is ready for upload (item will be transferred from a local computer to a remoter computer). - icon indicates that the transfer was successful.
- icon indicates that the transfer was successful. - icon indicates that the download transfer is in progress.
- icon indicates that the download transfer is in progress. - icon indicates that the upload transfer is in progress.
- icon indicates that the upload transfer is in progress. - icon indicates that the transfer failed.
- icon indicates that the transfer failed.