Pro Database Solutions> Equipment/Tools Check In/Out Software > Equipment/Tools Check In Out Management, how to define barcode and fine options:
Question/Topic: Equipment/Tool Inventory System, How to define Barcode and Fine functionality?
Define Barcode and Fine functionality
Note: there are already default fields and values predefined.
Process Loans/Return window
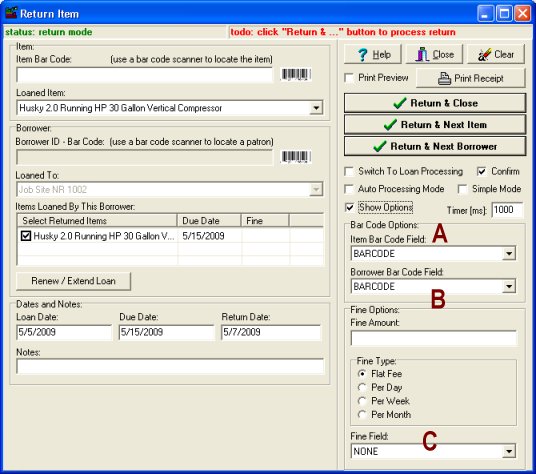
Auto Processing Mode
If this option is selected the program will automatically finalize the check-out (loan) and check-in (return) transactions.
Example of the Loan transaction:
1. Employee bar code is scanned: Employee is selected.
2. Program automatically activates ITEM Bar Code box.
3. Item bar code is scanned: item(tool or equipment) is selected and the loan transaction is finalized by the program.
4. The program is ready to process next tool for the selected employee, or click Clear to process next employee, or click Close to close the window.
If the Auto Processing Mode is not selected the user has to select command: Loan & Close, Loan & Next Item, or Loan & Next Borrower.
Related software (Read/Download) :
Equipment Inventory Database
Equipment/Tools Manager/Tracker Pro