Help, how to topics > Equipment/Tool Inventory > Searching, replacing data.
This topic explains:
- How to access search/replace features?
- How to use some search/replace options?
- What is search and replace?
Search and Replace.
The Replace function helps you to replace the entire or the part of the field's content with a new value. Use this function with caution. It will check all currently displayed records. Make sure you selected the desired set of records using a search query (Search or Advanced Search). The replace process cannot be undone.
This function is useful for users who want to make global changes on the selected field in the entire database. How much time does it take to change one field in a small database of 1000 records? The replace function needs only several seconds to accomplish this task. If the replace process is done manually it can take thousands of times longer, and also there is a chance of introducing some typing errors.
The Replace function can be accessed from the Replace tab. Replace modes supported: Entire Field, Substring Only, Auto-Increment, Auto-Decrement, Insert In Front, Append To End, Remove File Path, One Field With Another Field, 1st. Letter To Upper Case, All Letters To Upper Case, All Letters To Lower Case.
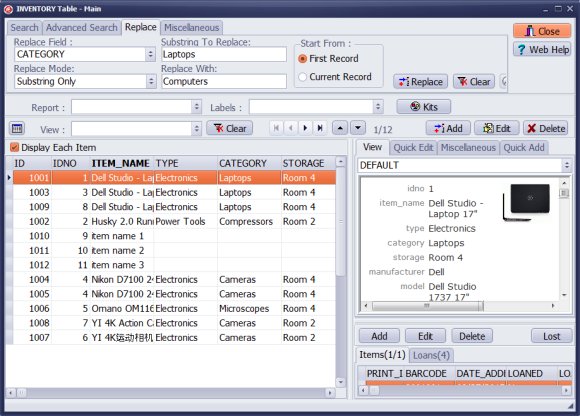
Substring Only: select this mode if you would like to replace the part of the selected field. It will search for the text specified in the Substring To Replace edit box. Each found text will be replaced with a new value.
All Letters To UPPER CASE: select this mode if you would like to replace all letters of the selected field to upper case.
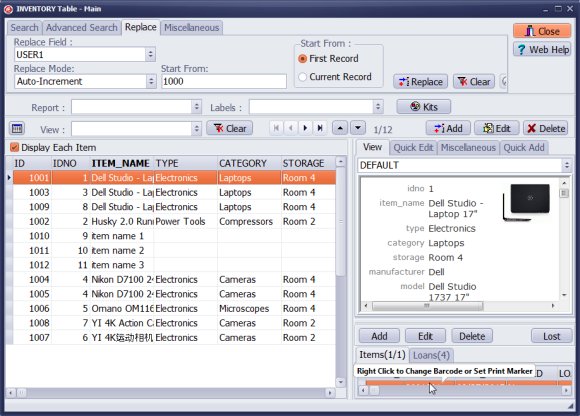
Auto-Increment: select this mode if you would like to number your records. Enter the initial value in the Start From edit box. The number that will replace the content of the selected field is incremented by one and starts from the value entered in the Start From edit box.
Replace Entire Field Contents: select this mode if you would like to replace the entire content of the selected field with the Replace With string.
For example you entered temporary data into CUSTOM1 data field. Now you want to clean the contents of this field. Use replace with empty string.
Replace One Field With Another Field : select this mode if you want to replace content of one field with the content of another field.
Insert In Front: select this mode if you would like to insert the text in front of the selected field content. Insert If Found option: only records with Insert If Found text will be modified. If Insert If Found edit box is empty all currently displayed records will be modified.
Remove File Path: it can be userful for Image Fields (for example, when the graphic files are moved to a different directory).
We offer Handy Library Manager application for libraries that includes the same inventory management functionality. In addition, you can find more how-to and sample topics in the Handy Library-Inventory help section.
Latest equipment tracking how to articles:
How to email overdue notices to borrowers?
How to predefine email messages?
How to set automated emails with your Gmail account?
How to set automated emails with your Office365 account?
How to display checked out items in the equipment main inventory?
How to modify due dates for the checked out equipment?
Customized check-out receipt, include all items.
How to send email messages to all equipment users?
How to print group-by reports where each group starts on a new page?
How to export data from a custom view?
How to print, email check-out receipts?
How to modify the grid (number of columns, column size, column position)?
Handy Equipment Management with Check In/Out:
Handy Equipment-Tool Manager
tour
features
try now
cloud
Equpiment, tool tracking software solutions:
- office inventory tracking with check in/out
- equipment tracking, tool crib tracking with check in/out
- av, media equipment with check in/out
- police equipment
- prison, equipment tracking with check in/out
- athletic, sport equipment tracking review
- calibration management software
library software packages (included with handy e-t software):
school library
church library
non-profit org. library
business library
community library
small public library
Copyright © 2024 · All Rights Reserved · PrimaSoft PC