Help, how to topics > Add Data, Import > How to import data from spreadsheet to handy using copy/paste?
This topic explains:
- How to create a text file with the spreadsheet content?
- How to import this file to the inventory catalog?
Important: When you import data from another file, there is only one requirement. The file has to include the item name (ITEM_NAME) value and this value cannot be empty.
This topic explains how quickly you can transfer your equipment and tool data from your spreadsheet into our application using copy/paste procedure.
Use the same method when moving borrowers data from your spreadsheed tables.
Summary:
- Review data and define data field mapping.
- Copy your spreadsheet table to a text file (tab delimited file will be created).
- Import the file into our program.
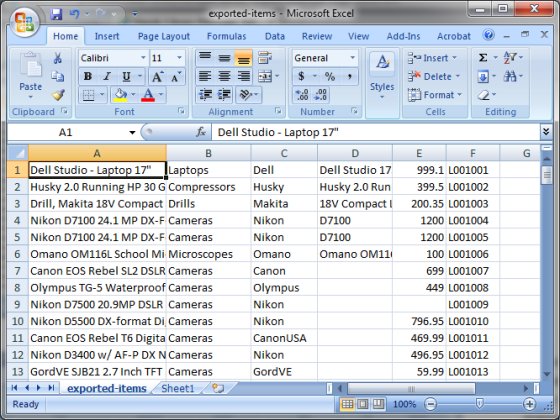
- Open your equipment spreadsheet in Excel.
- Review your inventory data.
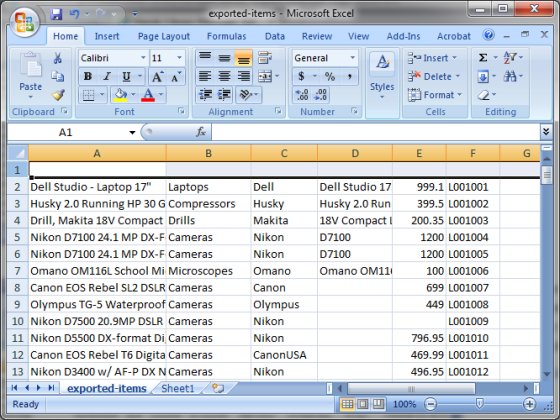
- At the top of your excel table add one row and enter data field names that are used in Handy Equipment. Field names define data mapping.
- You will have to enter the same field names that are used by our program. Review data field names. Use copy/paste to avoid mistakes.
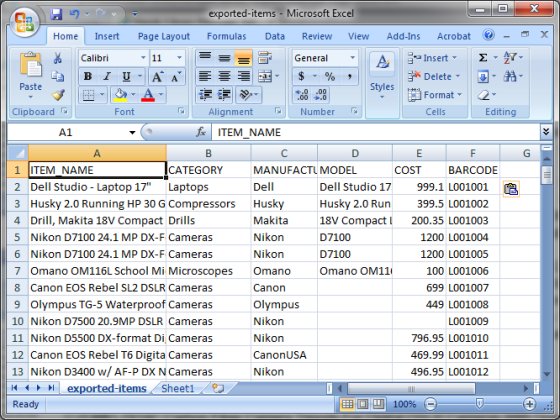
- In this case the following names were entered into the corresponding columns: ITEM_NAME, CATEGORY, MANUFACTURER, MODEL, COST, BARCODE.
- Columns without a field name will not be imported.
- Columns with field names that are not identical to those in the HANDY Equipment/Tool Manager will not be imported.
Important: When you import data from another file, there is only one requirement. The file has to include the item name (ITEM_NAME) value and this value cannot be empty.
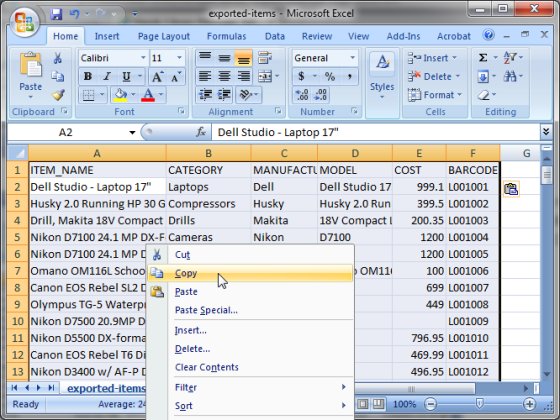
- The cursor should be placed in any area of your table.
- Use Ctrl-A shortcut to select the data area of your table.
- Click with the right mouse button on the selected table to open a popup menu, click Copy.
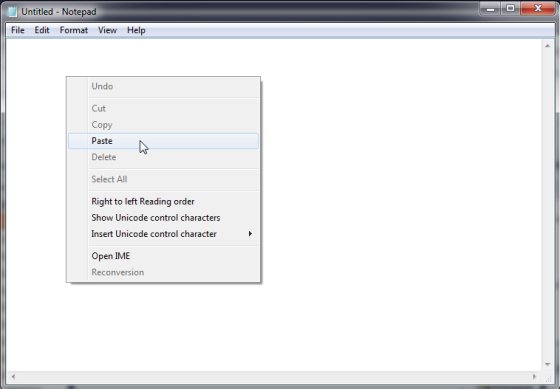
- Open Windows Notepad software. Click with the right mouse button to open popup menu and click Paste.
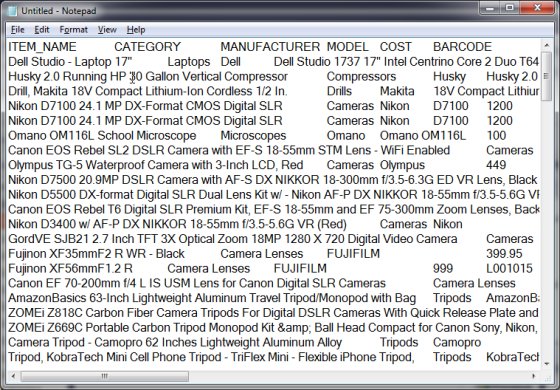
- Your table in the text form (text file tab delimited) is displayed in the Notepad.
- In the Notepad, on the File menu click Save. Select a folder, enter a name for your equipment/tool text file, and save the file (remember the folder and the file name).
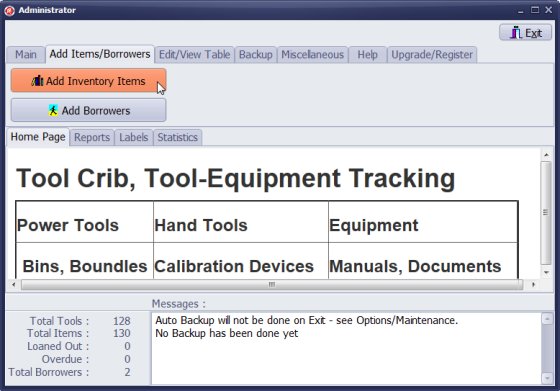
- Open Handy Equipment/Tool Manager, click Add Inventory Items.
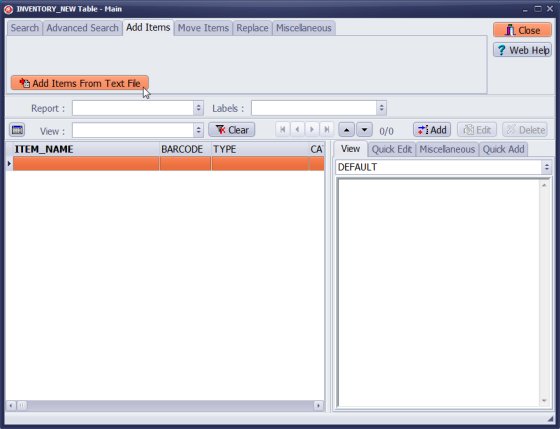
- On the Add Items tab click Add Items From Text File.
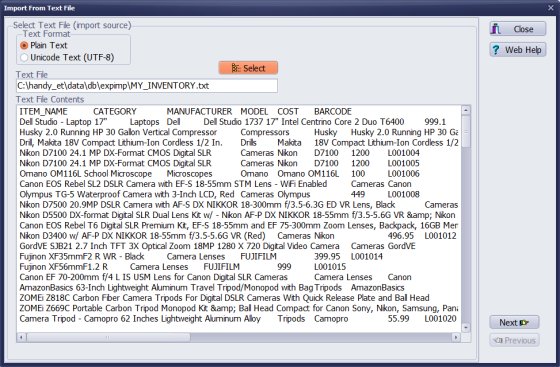
- Click Select.
- Select the text file that you created.
- Content of the selected file is displayed in the Text File Contents box. Review it.
- Click Next.
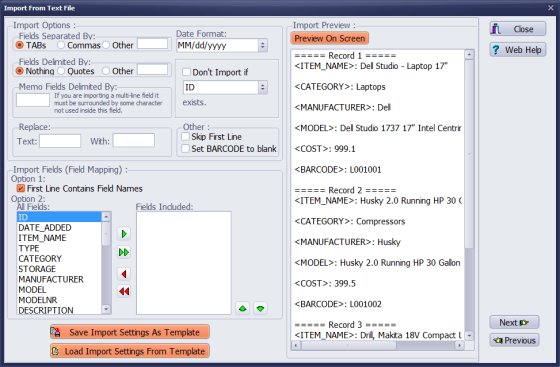
- Under Fields Separated By select TABs (1).
- Under Fields Delimited By select Nothing (2).
- In the Import Fields section check First Line Contains Field Names (3).
- Click Preview On Screen, verify 3 imported records.
- Click Next.
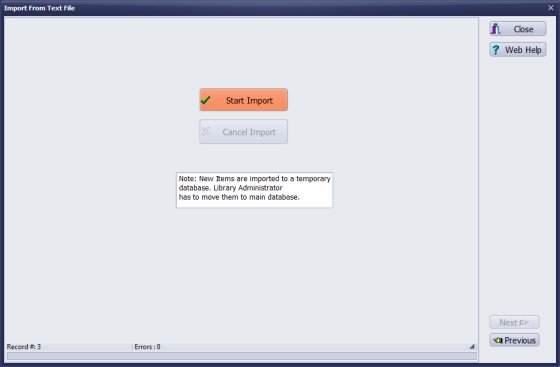
- Click Start Import.
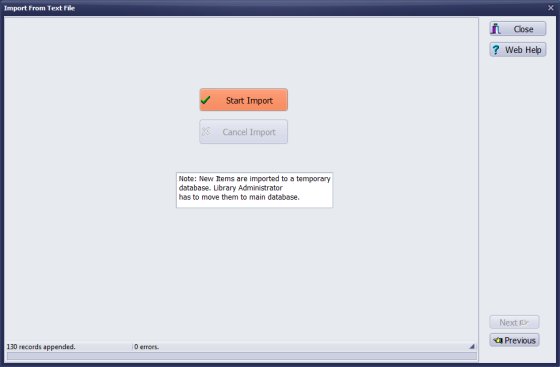
- Verify the number of imported records. Click Close.
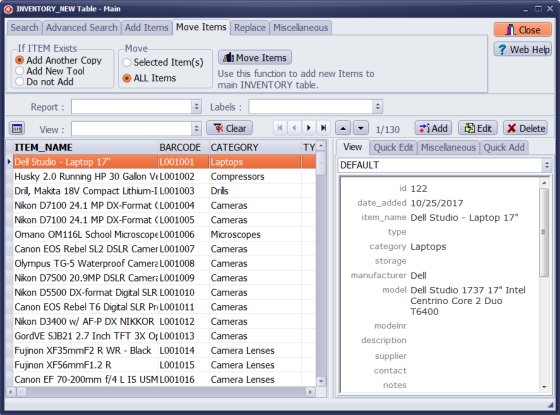
- New items are added into the INVENTORY_NEW table.
- Review data and add missing information.
- Select All Items and click Move Items.
We offer Handy Library Manager application for libraries that includes the same import functionality. In addition, you can find more how-to and sample topics in the Handy Library-Import-Auto-Cataloging help section.
Latest equipment tracking how to articles:
How to email overdue notices to borrowers?
How to predefine email messages?
How to set automated emails with your Gmail account?
How to set automated emails with your Office365 account?
How to display checked out items in the equipment main inventory?
How to modify due dates for the checked out equipment?
Customized check-out receipt, include all items.
How to send email messages to all equipment users?
How to print group-by reports where each group starts on a new page?
How to export data from a custom view?
How to print, email check-out receipts?
How to modify the grid (number of columns, column size, column position)?
Handy Equipment Management with Check In/Out:
Handy Equipment-Tool Manager
tour
features
try now
cloud
Equpiment, tool tracking software solutions:
- office inventory tracking with check in/out
- equipment tracking, tool crib tracking with check in/out
- av, media equipment with check in/out
- police equipment
- prison, equipment tracking with check in/out
- athletic, sport equipment tracking review
- calibration management software
library software packages (included with handy e-t software):
school library
church library
non-profit org. library
business library
community library
small public library
Copyright © 2024 · All Rights Reserved · PrimaSoft PC