Organizer Advantage is powerful yet easy to use database manager for Windows.
Advantage Designer lets you modify our solutions or easily create new databases.
Take control of your data with our simple or buinsess database software solutions.
| Organizer Advantage HowTo/Help | Designer HowTo/Help |
Advantage Help > Labels > How To > How to design and print book card catalog?
How to design and print book card catalog (title cards, author cards, subject cards)?
With the print label feature and ready-to-use label templates, you can easily design and print library card catalogs.
Author Catalog
You can create a card catalog organized by the author's last name.
Title Catalog
You can create a card catalog organized by the title of the book.
Subject Catalog
You can create a card catalog organized by the book's main subject or main topic.
This help topic includes screens from the Book Organizer Advantage solutions. All our database solutions support the print labels/cards feature.
Design and print title card catalogs
Start Organizer Advantage and open the electronic book card catalog. Select New Label in the Labels list box.
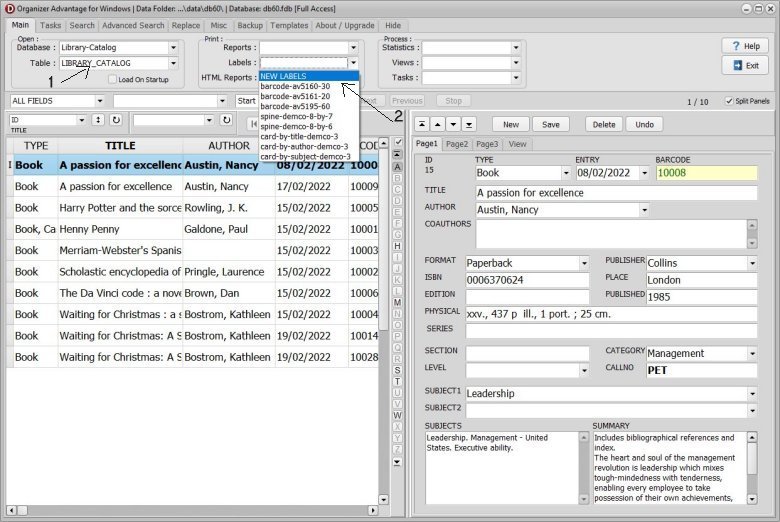
On the Labels page, select a card catalog label type.
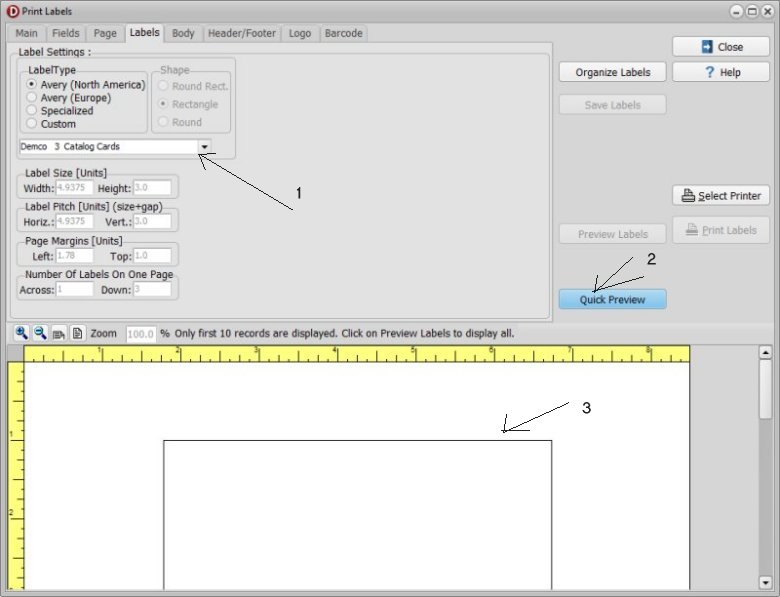
On the Body page, define the left and top margins.
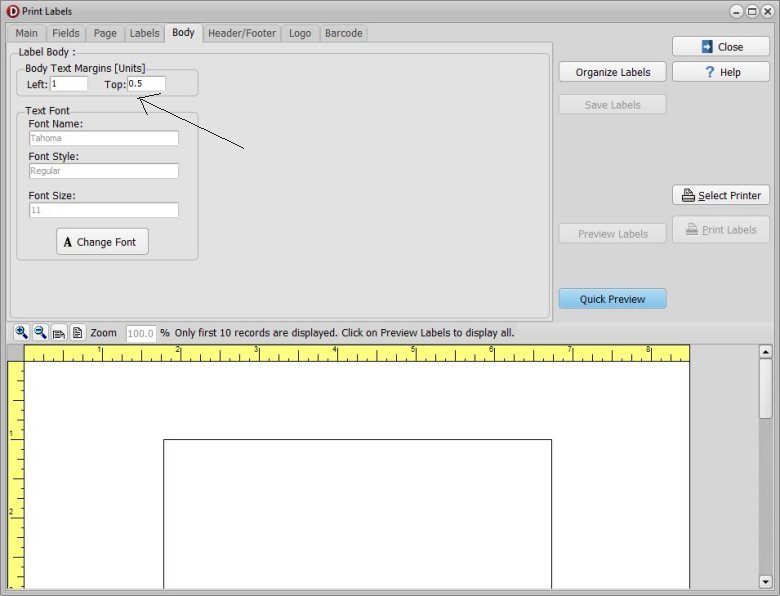
On the Fields page, define the list of data fields displayed on the card. If there are some data fields listed in the Included Fields box, click on the red arrow icon to remove them. Next, select the TITLE data field in the All Field box and click the green arrow.

Now, go to the end of the list in the All Fields box and select the SPACE item. Select the SPACE again and click the plus green icon; it will display the selected item in the same line. Next, scroll up and highlight AUTHOR and click the Add icon again.
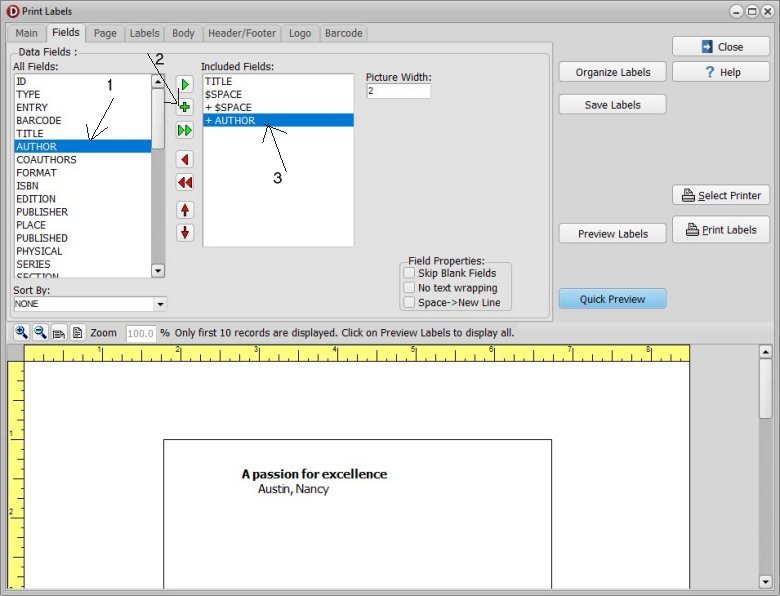
Scroll down and up in the All Fields box and select the following data fields: PLACE, PUBLISHER, PUBLISHED, PHYSICAL, SUBJECT1, SUBJECT2, SUBJECTS. CATEGORY, and SPACE.
- The selected item will be listed in the new line when you click the green arrow icon.
- The selected item will be listed in the same line when you click the green add icon.
- The SPACE item adds a new line when listed alone or adds space when listed with other items.
- Click the Quick Preview button to review changes.
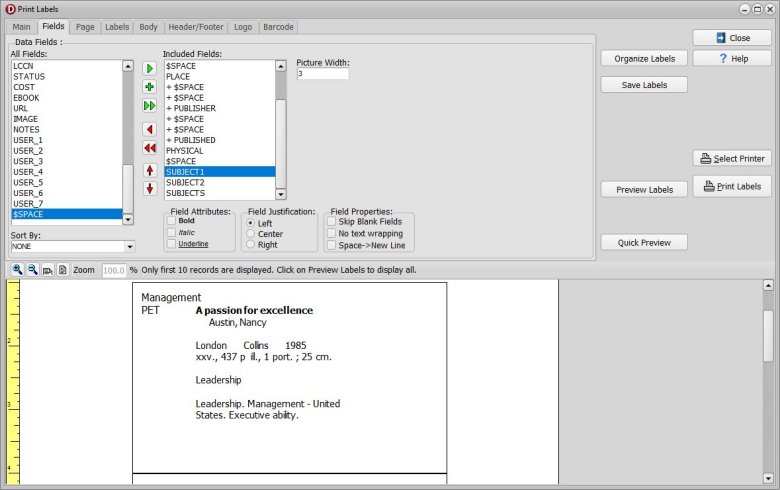
On the Header/Footer page, include data fields that define the location and classification.
Enter keywords in the following form: <$FIELD:FIELD_NAME:$>
There are two keywords in the Header/Footer box:
<$FIELD:CATEGORY:$>
<$FIELD:CALLNO:$>
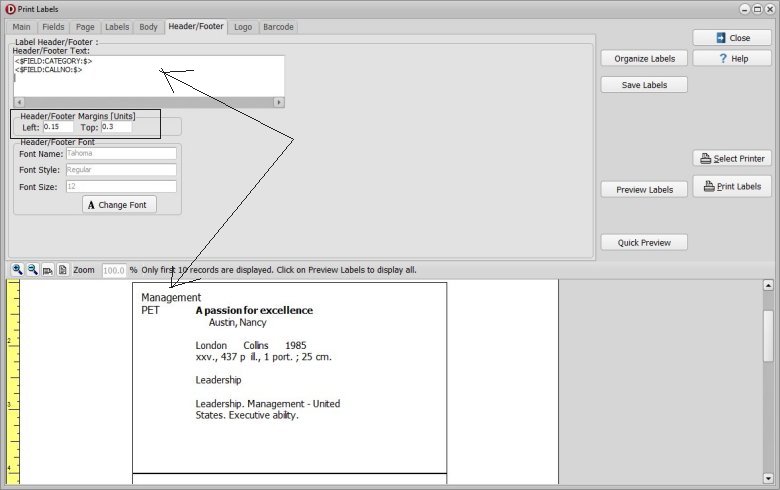
title card (title, authro, publication information):
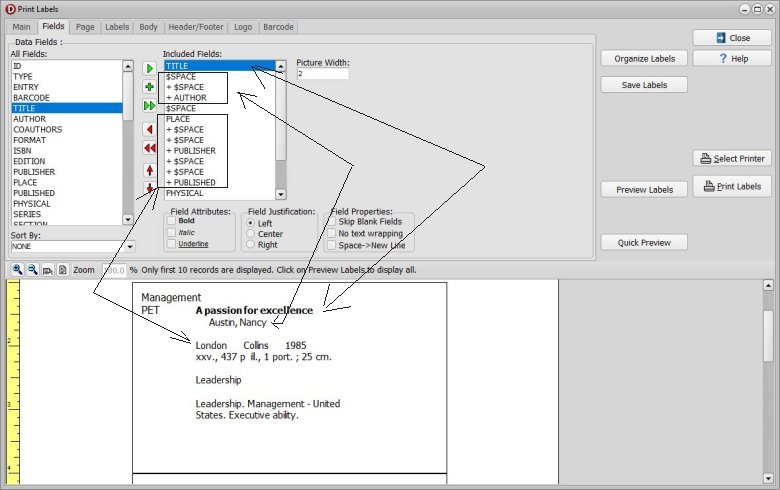
title card (subjects):
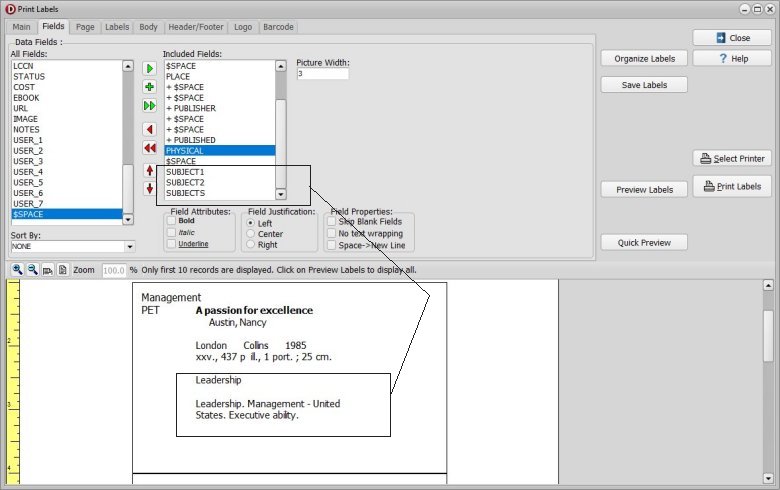
preview all title book cards:
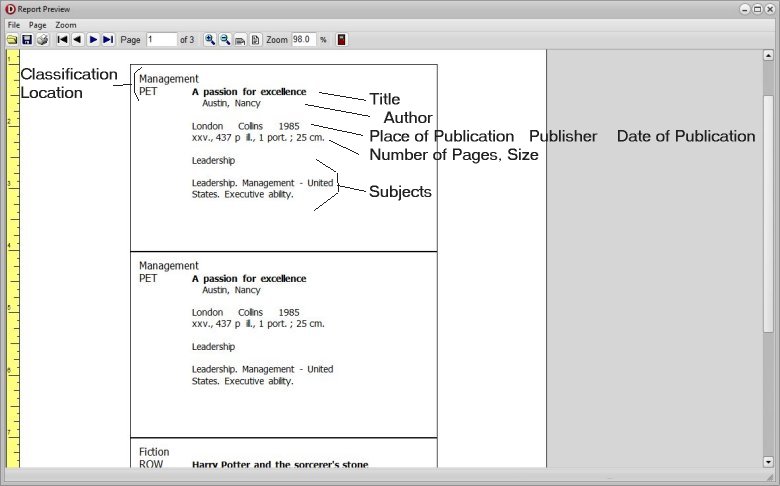
Copyright © 2025 · All Rights Reserved · PrimaSoft PC