Help, how to topics > Library Users > How do you utilize a "print marker" within the library "borrowers" table?
-
Library Patrons
- library patrons
- new patrons table
- old patrons table
- borrower data, things to know
- search, select new borrowers
- suspended status
- expiry date membership
- send emails to patrons
> print marker; random selection
- delete borrowers
- move borrowers
- move borrowers; print marker
- track teacher, grade info
- record teacher/grade in loans
How to Use the "Print Marker" in the "Borrowers" Table
The "print marker" feature allows you to select a specific set of records at random. This enables you to focus exclusively on this chosen group of records for further actions. For example, you can include these records in a report, print labels specifically for this group, or even delete the selected records. This functionality is extremely useful when you need to narrow your focus to a specific dataset for further analysis or processing.
If you want to process particular records from a database, you can utilize the "print marker" feature.
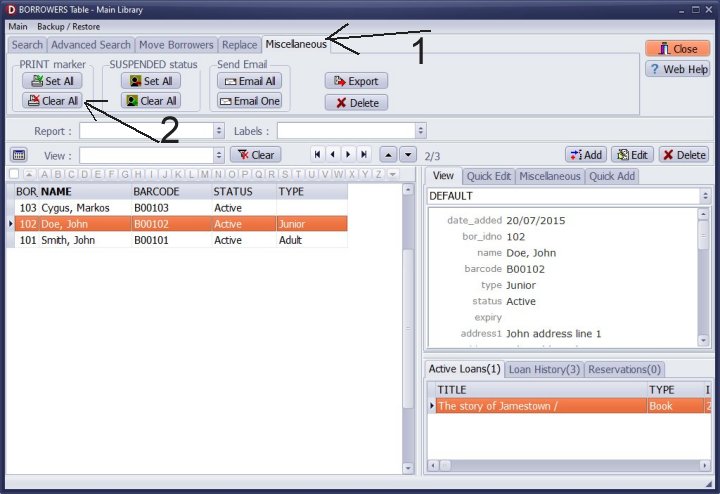
Turn off any previous print markers before setting new ones.
On the Miscellaneous tab, click on "Clear All".
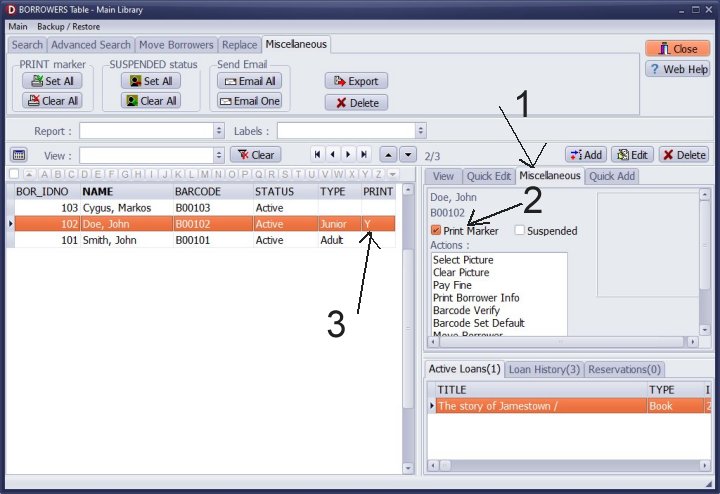
You can set the print marker on the records you wish to print, either in the record's edit window or in the miscellaneous section (Set All command).
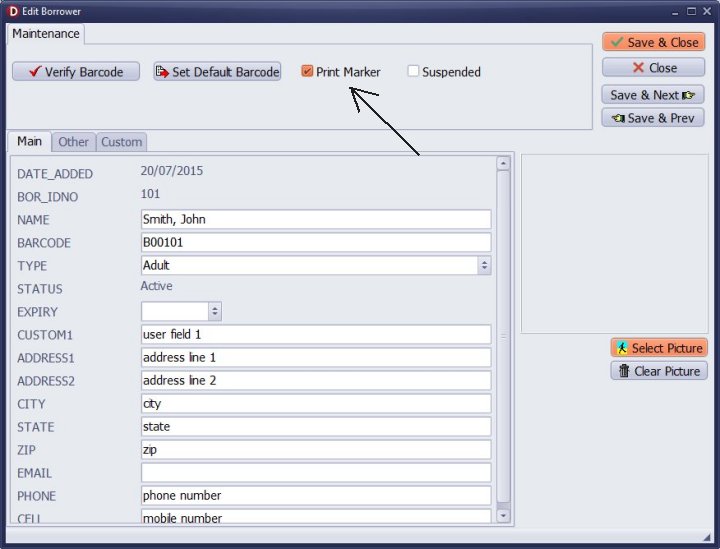
You can set the print marker on the record(s) you want to print either in the record's edit window.
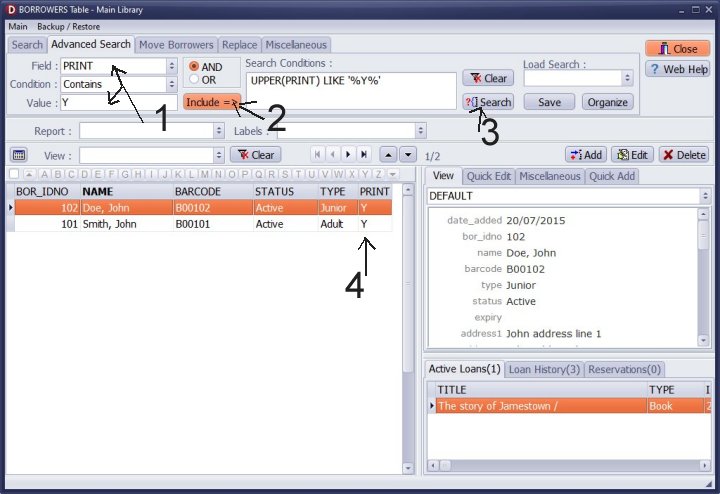
To filter the records, define the search condition in the advanced search section and execute the search.
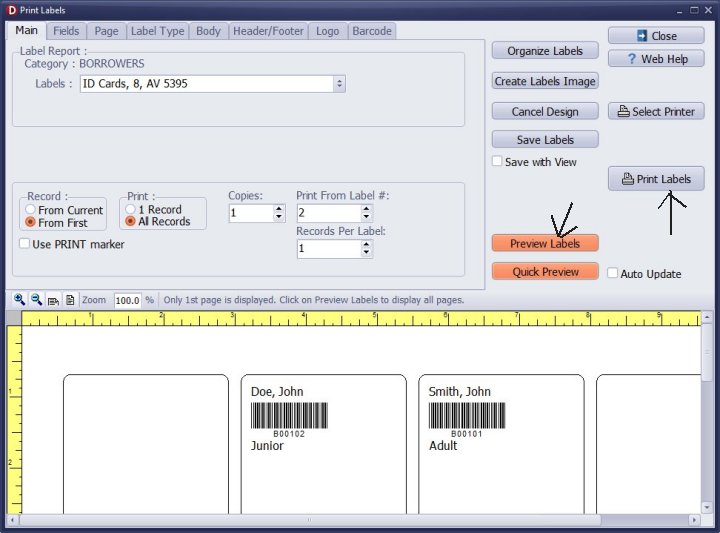
Finally, only the records that meet your search conditions will be printed when you generate a report or labels.
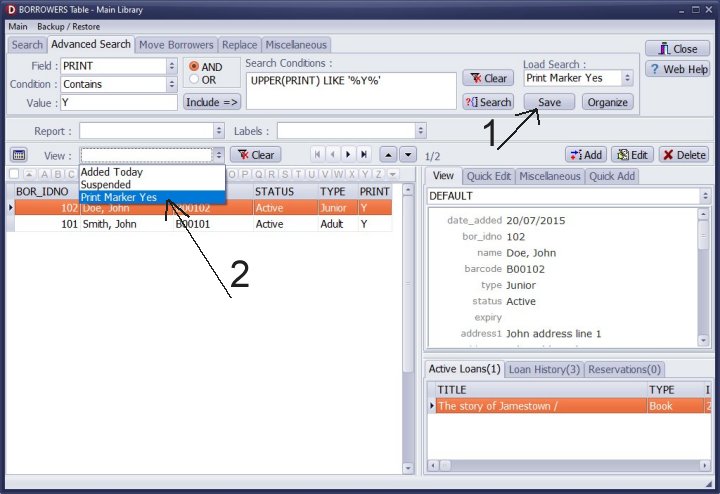
You can save the "print marker" search definition. Later, you can access the search from the View box.
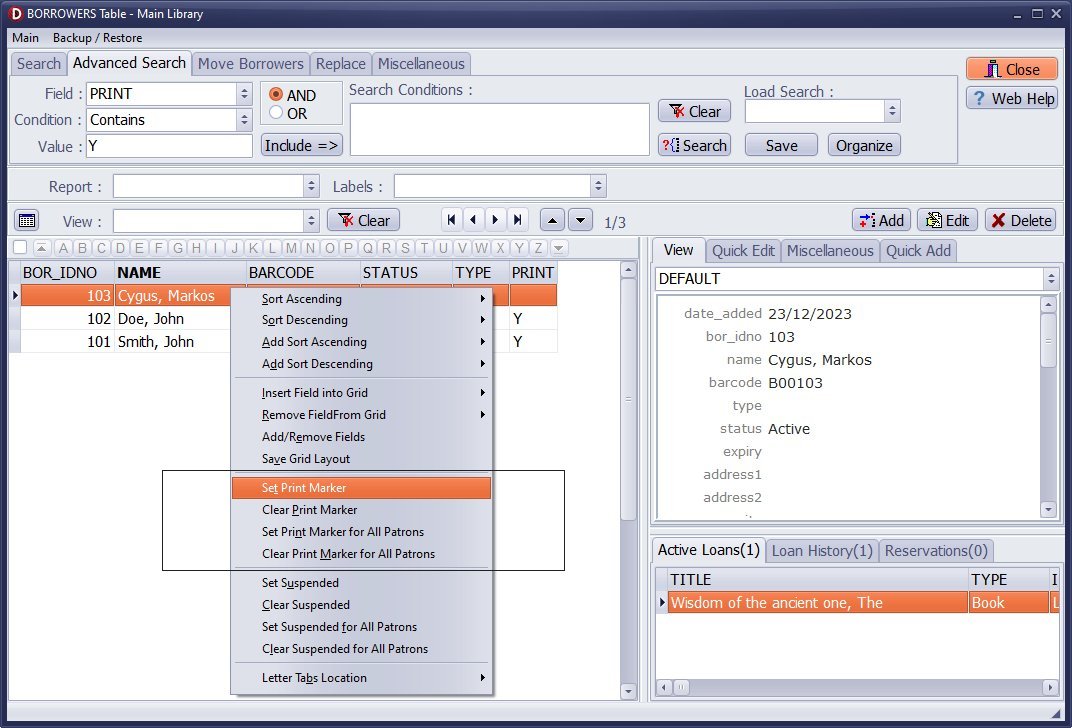
You can also access the "print marker" features from the popup menu. Select the record, click on the selected row with the right mouse button, and choose the "print marker" command.
Question:
I want to process a randomly selected group of members. Is that possible?
Answer:
Yes, you can use print markers. First, set the print marker for the group of library members, and then define the search to display only that group.
Handy Library Manager 4.4, review new features
Inquiries from Librarians and Libraries
Library Web Search, review new web search
Library Search 4.0, review new desktop search
Getting started library video lessons
How to include library name on labels
Library, Data Entry Form Designer
Edit item or borrower data in the check-in/check-out window?
Link item lost fine with the PRICE data field?
Handy v3.2 supports letter tabs?
How to predefine library email messages?
How to update library data from the web with ISBN?
How to predefine library email messages?
Compilation of questions and answers from library requests will help you to make purchase decision.
How to verify if the item is checked out in the library main catalog window?
How to create a new record using Copy Selected Item?
Special Library, how to manage digital and paper document library?
What is the maximum number of library items?
Library Software for Small Libraries, Windows application
Handy Library Manager
small library software
library tour
library features
try now, download
cloud
library software reviews
Copyright © 2025 · All Rights Reserved · PrimaSoft PC