Organizer Advantage is powerful yet easy to use database manager for Windows.
Advantage Designer lets you modify our solutions or easily create new databases.
Take control of your data with our simple or buinsess database software solutions.
| Organizer Advantage HowTo/Help | Designer HowTo/Help |
Advantage Help > HTML Report Wizard > HTML Report Wizard - Window
- Organizer Advantage
- Getting Started Videos
- Main Window
- Tabbed Toolbars
- Add Data
- No Limits
- Reports
- Labels
- Search, Replace
- HTML Reports
- HTML Wizard
> HTML Wizard Window
- Save, Load
- How To .. - Import, Export
- Free Data Setup
- Backup, Restore
- Options
- Statistics, Views
- Templates
- Add-Ons
- Install, Network
- Web Search, Add Data
- Premium
- Upgrade, Update
- Organizer Deluxe, Pro Users
- More
HTML Report Wizard / Window
HTML Report options are grouped on tab pages. In order to create a report set your options.
Commands
Close: It will close the HTML Report Wizard Window.
Go: Define the settings, click Go to generate web pages. Note: If your HTML Report Directory contains old html files they can be overwritten.
Load: Displays the template window with all available templates. Click on the template name in the Existing Templates list box. To load the template, click on the OK button.
Save: You can save all settings from the HTML Report Wizard Window that you want to reuse in a template. Just define the settings on all tab pages, click on the Save button, and enter the template name.
Clear: Click here to set default parameters for all options included in the Report Wizard window.
Delete: Click here to delete the contents of your HTML report directory (use with caution).
View in Browser: Click on this option if you want to display the report in the browser immediately after the Go button is pressed.
General Settings
Generate HTML Report in this directory: select a directory where all html files will be saved.
Image directory: select a directory where all image files will be saved.
Do not use navigation for the last level: select this option if you use the html template file for the last level pages.
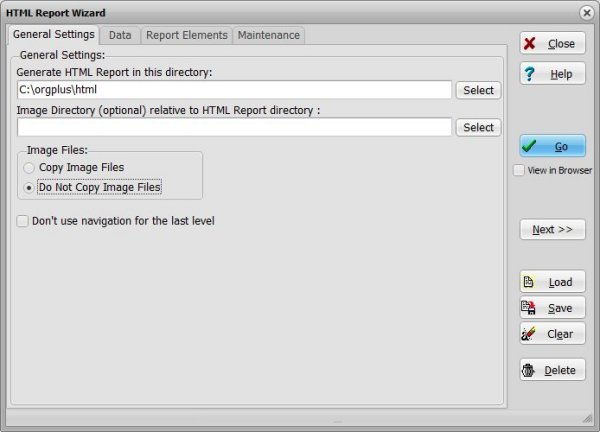
Data
This page allows you to select fields from a table that will be included in the HTML report.
All Data Fields:
All data fields from the selected table are listed here. To select a field you have to highlight the field, and then click on the Green Arrow button.
If you want to include next field in the same line or column then press on the Plus button. The selected field will be displayed in the Selected Fields list box.
The button with a double green arrow selects all fields.
To Remove a Field:
Highlight the field. Click on the Red Arrow button. The selected field will be removed from the Selected Fields list box.
Click on the Double Red Arrow button to remove all fields.
To Change the Order of Fields:
There are buttons with up and down red arrows below the Selected Fields list box.
When you click on one of them the selected field will move one position up or down.
To Group Records:
Select a "group by field" from the Group By dropdown box.
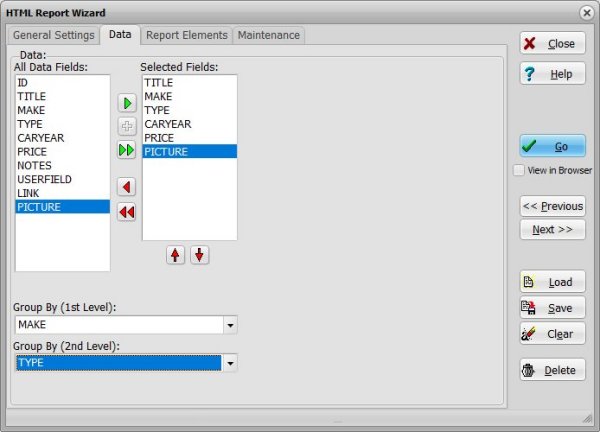
To Group Records in Separate Files: Select a "group by field", go to the Report Elements Page and select Report Type: 1-Level, 2-Level, or 3-Level. In this case the report main page (index.htm) contains the list of group names with hyperlinks to the corresponding group files.
Report Elements
This page allows you to select the report type. You can create a one page report or grouped reports split into separate pages.
Report Types
1-Level:
generates one html page with the report body
2-Level:
The report is split into separate html pages. The main page contains index with hyperlinks to grouped pages.
3-Level:
The report is split into separate html pages. The main page and the second level pages contain indexes (groups), and the third level pages contain the report body.
Note : The 2-Level and 3-Level report can be selected only if you define Group By 1 and Group By 2 data fields (Data Page).
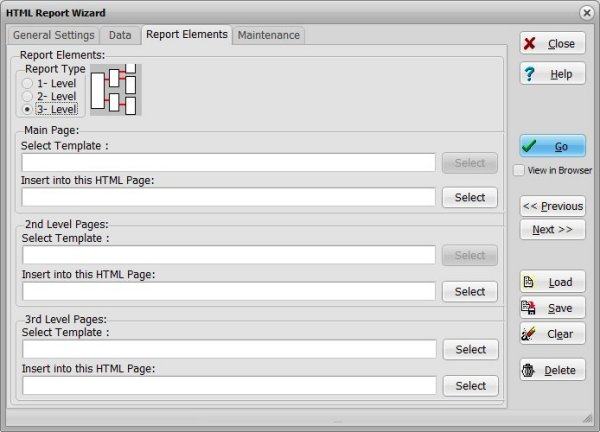
Select Template:
On the Data tab you can select data fields that will be included in the report. In this case the data will always be listed in the table form.
Simple formatting is supported by modifying a style sheet section. For final report pages the program accepts html templates.
You can create an html section with "your" layout and include keyword tags for data fields.
The HTML Report Wizard will replace keyword tags with the corresponding data from the table.
Insert Into This HTML Page:
You can insert each section of the report into any html document. Just include keyword tags in your html file.
The HTML Report Wizard will replace each tag with the corresponding part of the report.
Maintenance
To decide how file names will be created use the Maintenance page. You can use the field value or let the program create file names for you.
HTML File Name Field:
this option allows the user to designate one text field in the database that will be used for HTML file names.
Start Files Names With:
this option allows you to specify the prefix for all HTML files that will be created automatically by the program.
Start Numbering From:
this option also controls how the file names are created by the program; for example, if Start File Names With is "test" and Start Numbering From is "100" the program will create the following files: "test100.htm", "test101.htm", etc.
In this case the program will generate an html file name for the report.
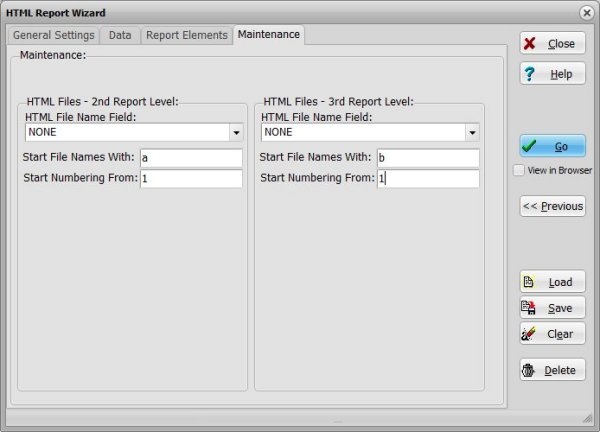
In this case the program will use MAKE and TYPE field values for file names.
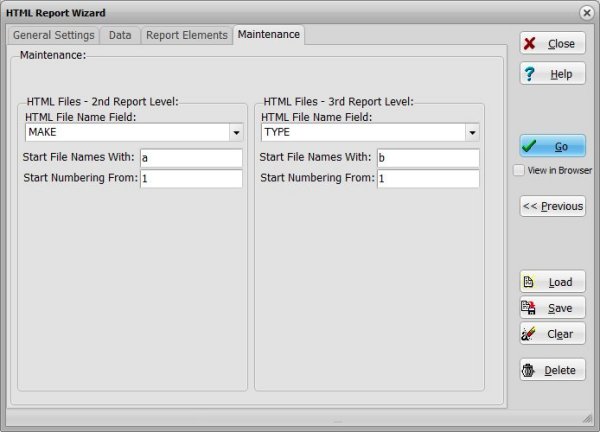
You can review all html files in the report folder.
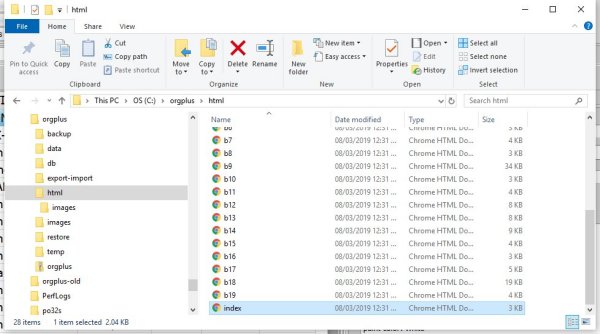
Things to know:
Don’t use navigation for the last level. Use this option when you are using a customized html page for the last level of your report.
Usually they are final pages created by you with data from one record and you don’t want the program to insert any code.
For example, for generating help pages we use a customized html template.
Group By (the first level or the second level).
If a unique field is selected for the final level then one page will be create for one record.
Copyright © 2025 · All Rights Reserved · PrimaSoft PC