Organizer Advantage is powerful yet easy to use database manager for Windows.
Advantage Designer lets you modify our solutions or easily create new databases.
Take control of your data with our simple or buinsess database software solutions.
| Organizer Advantage HowTo/Help | Designer HowTo/Help |
Advantage Help > Import, Export > Export Sample
- Organizer Advantage
- Getting Started Videos
- Main Window
- Tabbed Toolbars
- Add Data
- Reports
- Labels
- Search, Replace
- HTML Reports
- HTML Wizard
- Import, Export
- Import Sample
> Export Sample
- HTML Report, Export
- Copy To Clipboard - Backup, Restore
- Options
- Statistics, Views
- Templates
- Add-Ons
- Install, Network
- Web Search, Add Data
- Premium
- Upgrade, Update
- Organizer Deluxe, Pro Users
- More
Export Sample
How to export data from Organizer Advantage to a spreadsheet program?
You can export your data to a text file. You can export all records or only those selected by a search or advanced search.
The text file will list all exported records in the following way:
- each record without memo fields (multiline edit boxes) will be listed in one line
- data fields will be delimited by tabs, commas, quotes or another user defined character
- memo fields will be delimited by user defined character (if you are trying to move data to another database application, check if the application supports complex import). We do not suggest exporting memo fields.
The Export function can be accessed from the Miscellaneous toolbar.
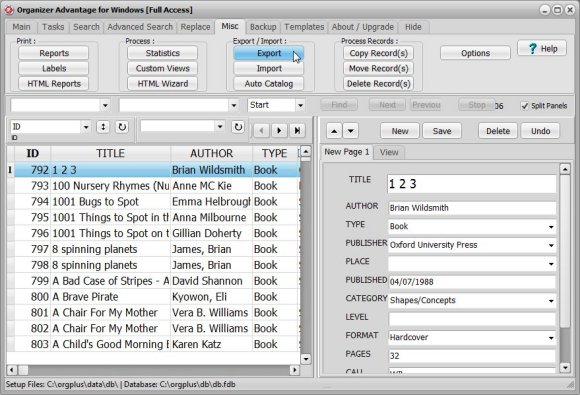
When in the Export window select Export to Text File.
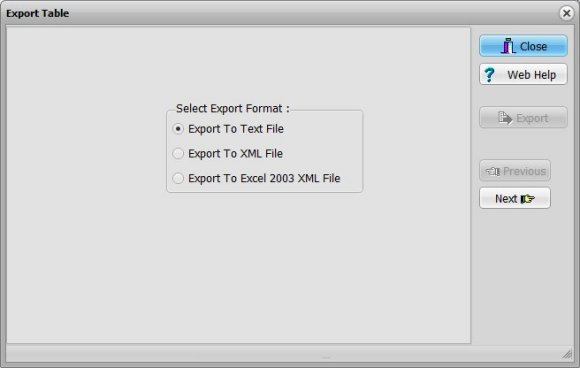
Select field from the All Fields box and use the green button with one green arrow to add the selected field to fields included in export. Click Next to define delimiters and other export settings.
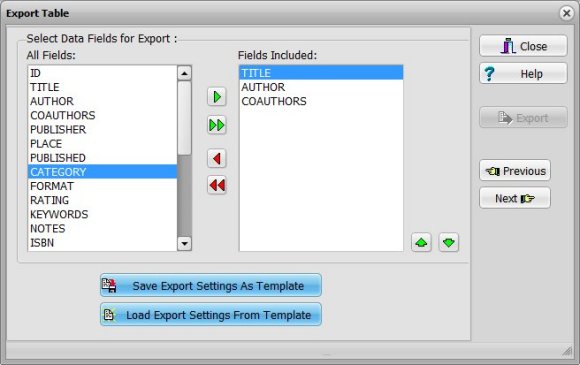
Save Export Settings As Template
Load Export Settings From Template
Save function saves the selected Export/Import settings to a template file. Load allows the user to re-load a previously saved template.
Export Settings
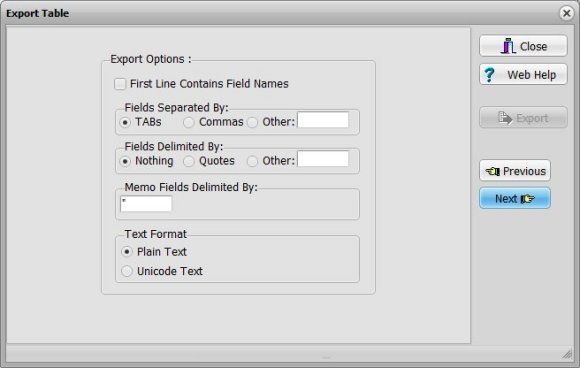
- Select First Line Contains Field Names
- Use Tabs for Fields Separated By
- Set Fields Delimited By to Nothing
- Use double quote (") for Memo Fields Delimited By
- Select Unicode Text for Text Format
In the above setting, the double quote character cannot be used in the memo fields (multiline text boxes). You can use the Quick Search to check.
Enter or select the export destination file in the Export To File box. Click OK to continue. The program saves the file in the following folder: C:/adv_your_solution/data/db/expimp/
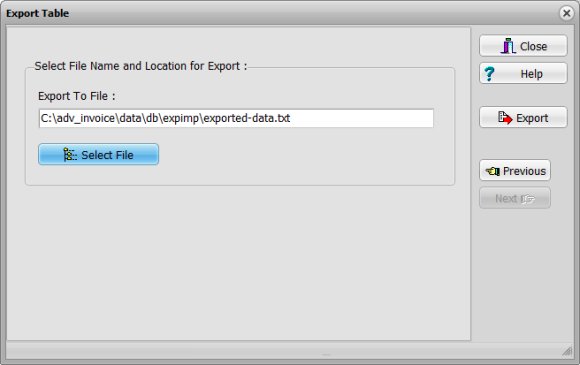
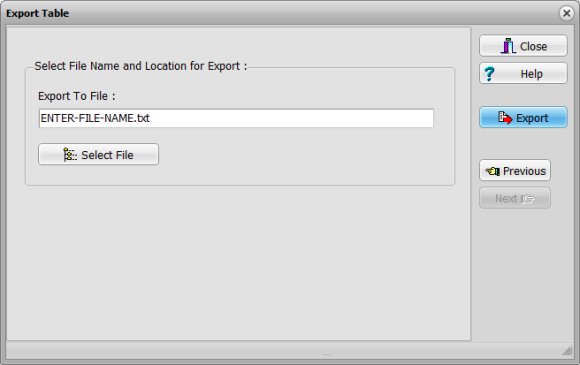
Open the file in the Notepad. Review the content. Click Edit/Select All.
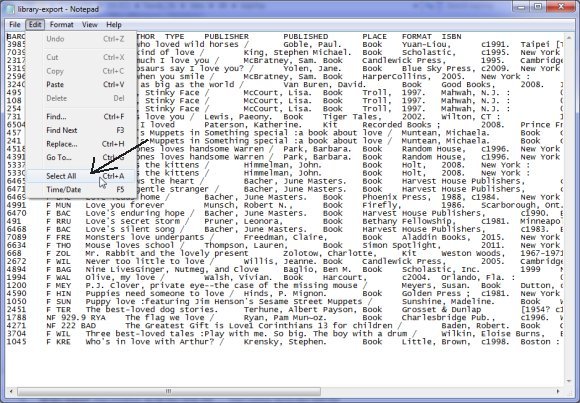
Click Edit/Copy. Start Excel.
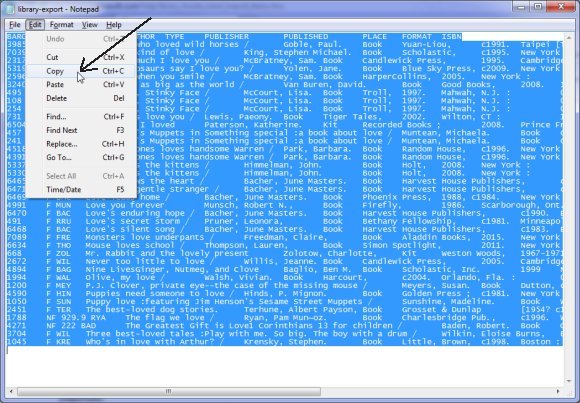
Method 1, use Copy/Paste: Use the Paste command (Optionally you can click with the right mouse button on the table and select the Paste command from the popup menu). Data is displayed in the table.
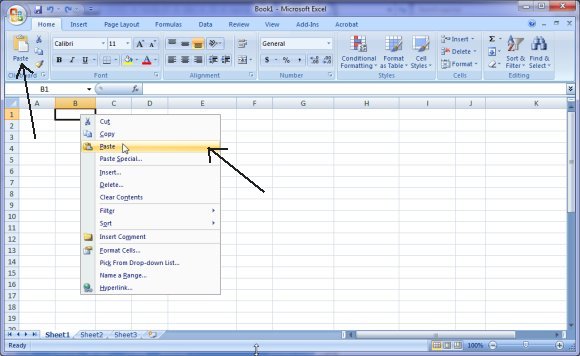
Result: your exported records are displayed in the spreadsheet application.
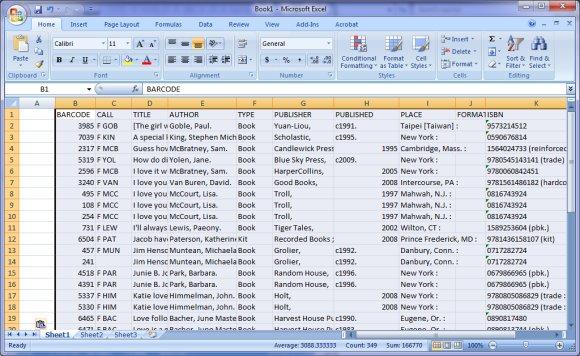
Method 2, use Open: You can open the text file in the spreadsheet application. Use Open command in Excel. Select Text Files from the Open window. Locate and double click on the text file that you want to open.
Copyright © 2025 · All Rights Reserved · PrimaSoft PC