Organizer Advantage is powerful yet easy to use database manager for Windows.
Advantage Designer lets you modify our solutions or easily create new databases.
Take control of your data with our simple or buinsess database software solutions.
| Organizer Advantage HowTo/Help | Designer HowTo/Help |
Advantage Help > Import, Export > Import Sample
- Organizer Advantage
- Getting Started Videos
- Main Window
- Tabbed Toolbars
- Add Data
- Reports
- Labels
- Search, Replace
- HTML Reports
- HTML Wizard
- Import, Export
> Import Sample
- Export Sample
- HTML Report, Export
- Copy To Clipboard - Backup, Restore
- Options
- Statistics, Views
- Templates
- Add-Ons
- Install, Network
- Web Search, Add Data
- Premium
- Upgrade, Update
- Organizer Deluxe, Pro Users
- More
Import Sample
We do not recommend importing new data into a table that already has records. In the case of import errors, it will be hard to fix them. However, you can easily create a copy of the existing table, import your data into the new table, review the result, and if everything is correct, you can move new data to your main table.
If you do not know how to import your data, don't hesitate to contact us. In many cases, we offer almost free data design and transfer services. Please review feedback from our new users.
How to import data into Advantage Organizer from Excel using copy and paste commands?
This topic explains how quickly you can transfer your data from your spreadsheet into our application using the copy/paste procedure.
The same technique you can use when you move your spreadsheet data into your table in Organizer Advantage.
Open your spreadsheet file in Excel.
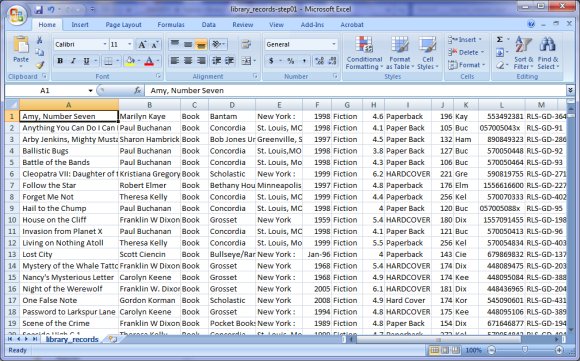
At the top of your excel table add one row and enter data field names that are used in our program. Field names define data mapping.
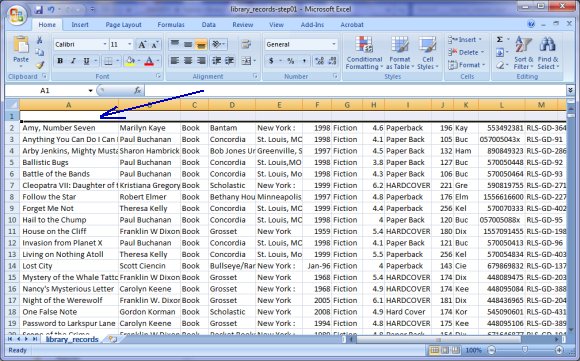
In this case the following names were entered into the corresponding columns: TITLE, AUTHOR, TYPE, PUBLISHER, PLACE, PUBLISHED, CATEGORY, LEVEL, FORMAT, PAGES, CALL, ISBN.
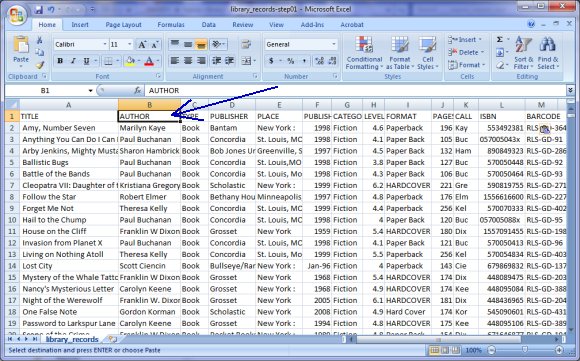
Place the cursor in any area of your table. Use Ctrl-A shortcut to select the data area of your table.
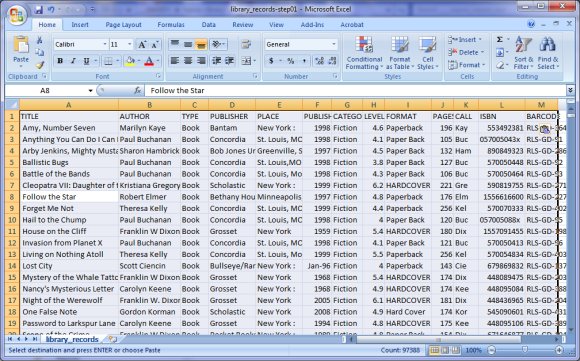
Click with the right mouse button on the selected table to open a popup menu, click Copy (or CTRL + C).
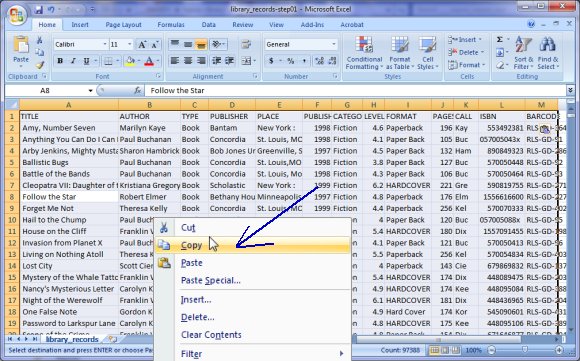
Open the Windows Notepad software. Click with the right mouse button to open the popup menu and click Paste (or CTRL + V).
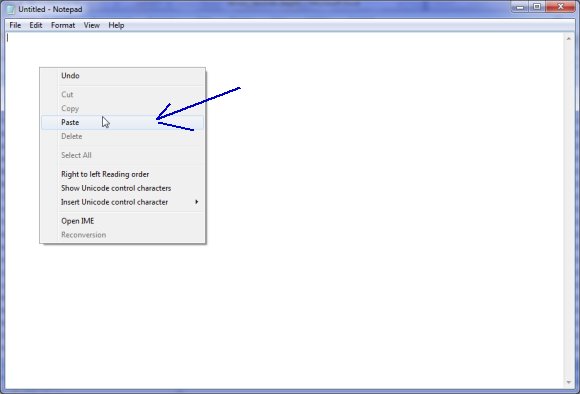
Your table in the text form (text file tab delimited) is displayed in the Notepad.
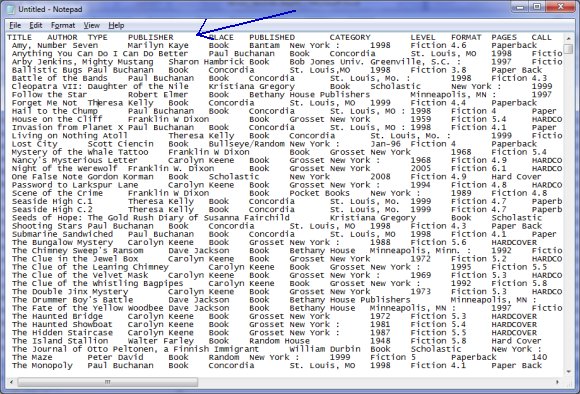
On the File menu click Save. Select a folder, enter a name for your library text file, and save the file.
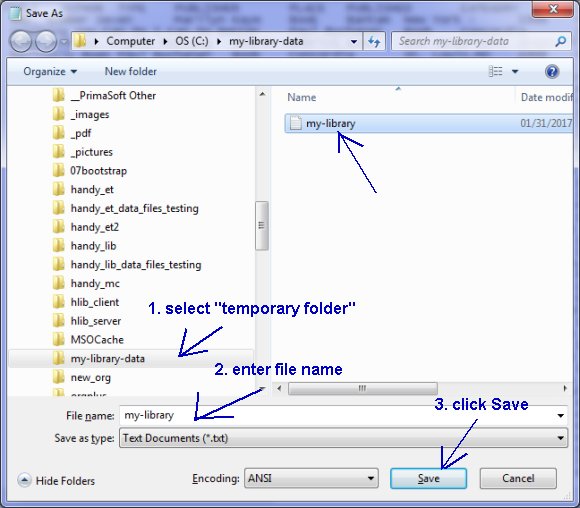
Open Organizer Advantage, click Import.
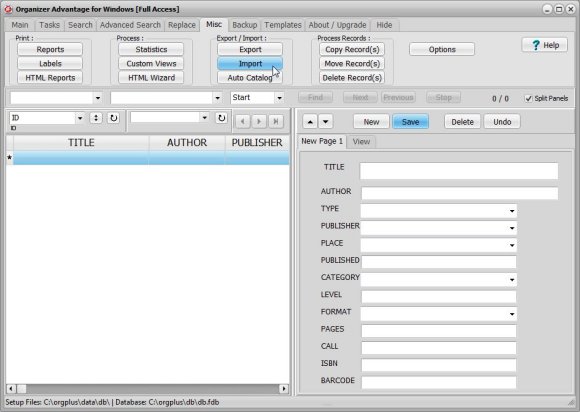
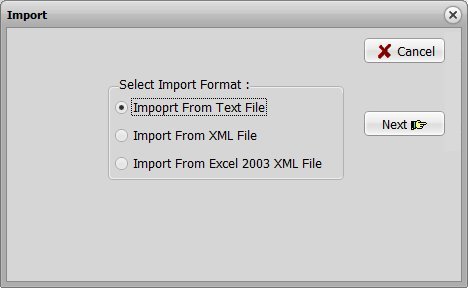
Select the text file that you created (1). The content of the selected file is displayed in the Text File Contents box (2). Review it. Click Next (3).
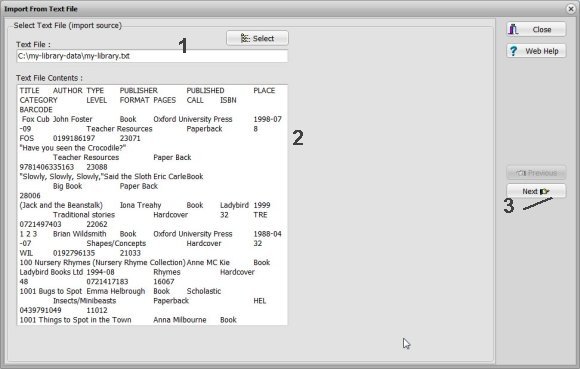
Under Fields Separated By select TABs (1).
Under Fields Delimited By select Nothing (2).
In the Import Fields section check First Line Contains Field Names (3).
Click Preview On Screen, verify 3 imported records. Click Next (4).
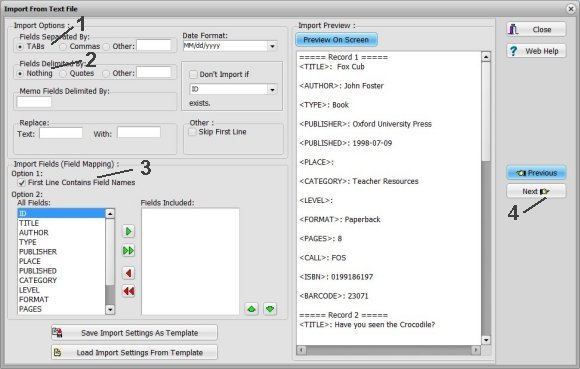
Save Import Settings As Template
Load Import Settings From Template
Save function saves the selected Import settings to a template file. Load allows the user to re-load a previously saved template.
IMPORTANT: When transferring data entered in a multiple-line format, it is essential to specify how
the data is delimited. To do this, you can use the " (double quote) character in the
Memo Fields Delimited By box. This indicates to the system that the data is contained
within double quotes and should be processed accordingly during the transfer process.
Click Start Import.
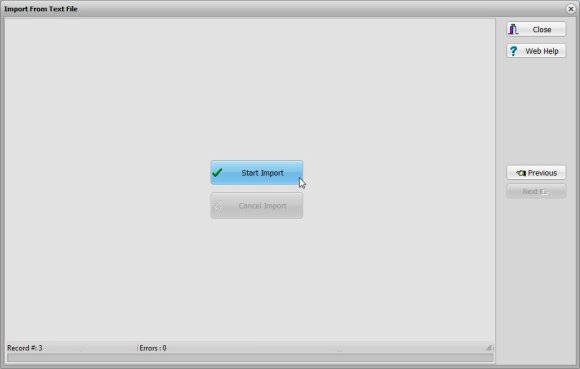
Verify the number of imported records. Click Close.
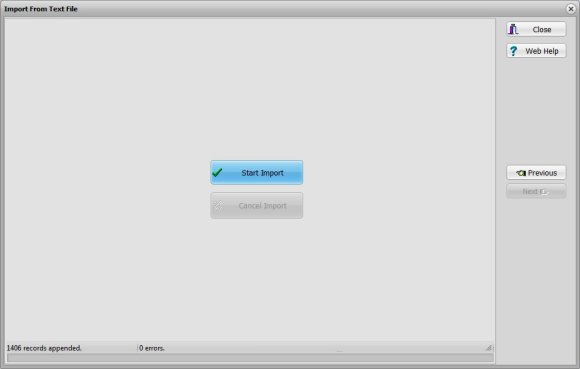
Review imported records.
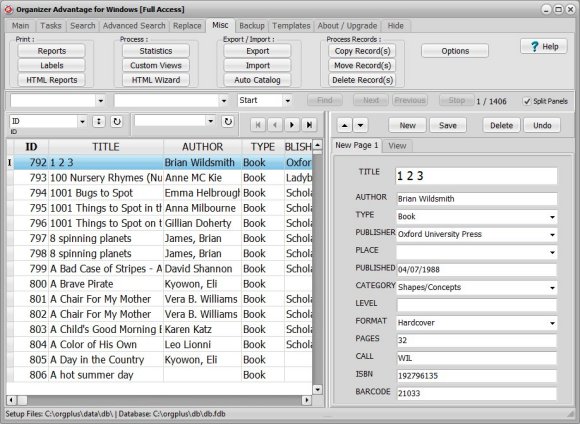
Hints:
1. If your table already includes data do not import new data to this table.
We suggest to create a copy of the original table,
import data into the new table, review the data,
and if everything is correct you can move records to your main table.
You can also create a backup file of your database; in this case,
if there is any problem you can restore your data from the backup file.
2. When a new record is created the program assigns a unique ID number, the number is increasing by one. If you remember the ID number of the last record, you can display all new added (imported) records by defining Advanced Search (ID Greater Than "last ID value").
Copyright © 2025 · All Rights Reserved · PrimaSoft PC