How to topics > Auto-catalog, Import > Import library catalogue, borrowers data from excel spreadsheet, simple way
-
Auto-Catalog, Import
- isbn catalging
- isbn catalging, update
- web search options
> importing, copy/paste
- importing
- marc import
- move items
- move status
- things to know, importing
- free import
- export data
- transfer library data
- search book title or author
- search LofC, Amazon
- search British Library
- import from Goodreads
- web search scripts, update
- validate ISBN numbers
- script functions
How to import data from excel using copy/paste commands?
This topic explains how quickly you can transfer your data from your spreadsheet into our library application using copy/paste procedure.
The same technique you can use when you move your borrowers data.
If you want the program to generate unique barcode numbers, do not import barcode values into the program's BARCODE field. This applies to library items as well as library patrons.
There is only one requirement. Your source file should include item titles (TITLE) or borrower names (NAME). All other fields are optional, and for some, our system will create them for you.
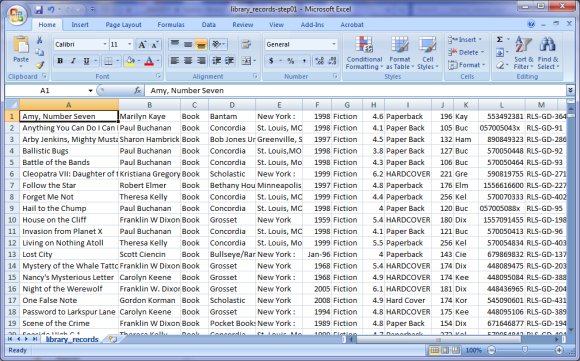
Open your library data in Excel.
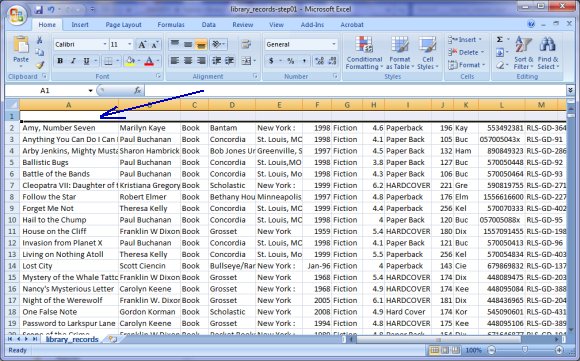
At the top of your excel table add one row and enter data field names that are used in our program. Field names define data mapping.
Check data field names that you can use.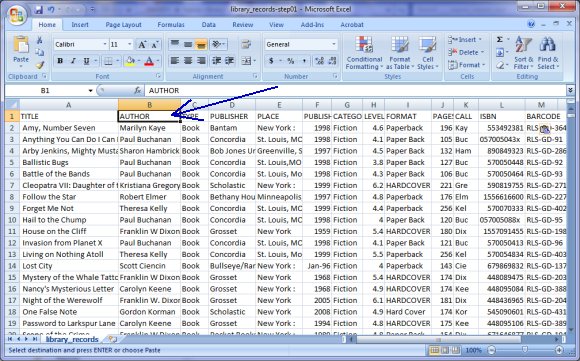
In this case the following names were entered into the corresponding columns: TITLE, AUTHOR, TYPE, PUBLISHER, PLACE, PUBLISHED, CATEGORY, LEVEL, FORMAT, PAGES, CALL, ISBN.
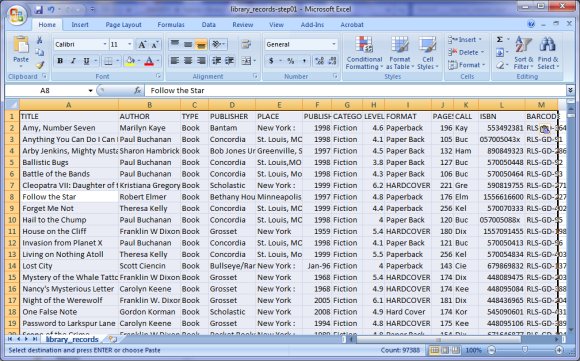
Use Ctrl-A shortcut to select the data area of your table (the cursor should be placed in any area of your table).
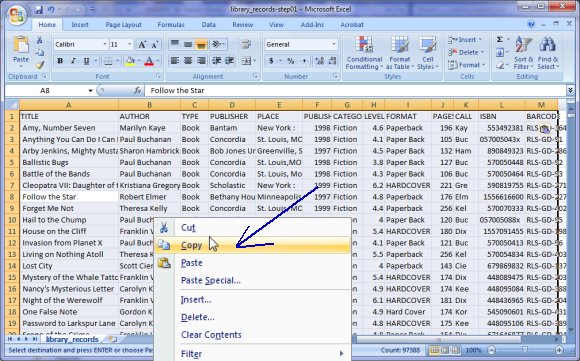
Click with the right mouse button on the selected table to open a popup menu, click Copy.
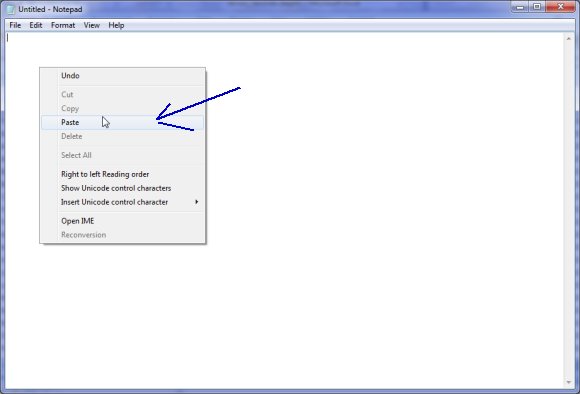
Open Windows Notepad software. Click with the right mouse button to open popup menu and click Paste.
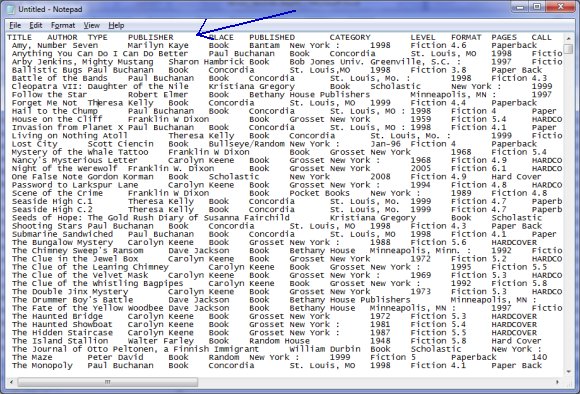
Your table in the text form (text file tab delimited) is displayed in the Notepad.
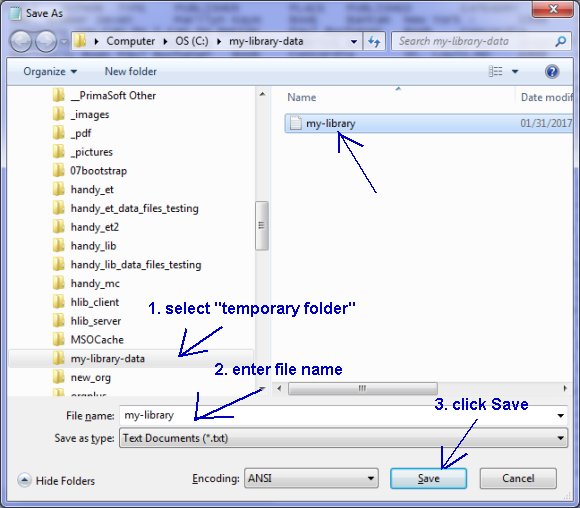
On the File menu click Save.
Select a folder, enter a name for your library text file, and save the file.
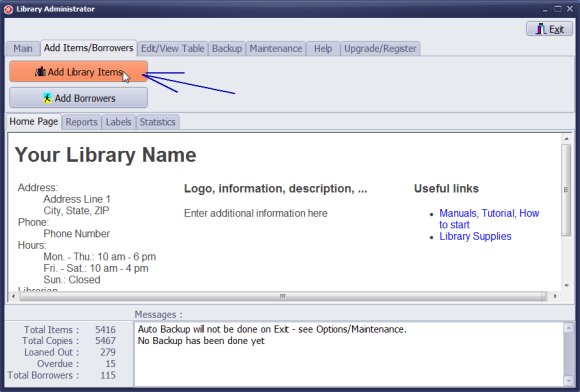
Open Handy Library Manager, click Add Library Items.
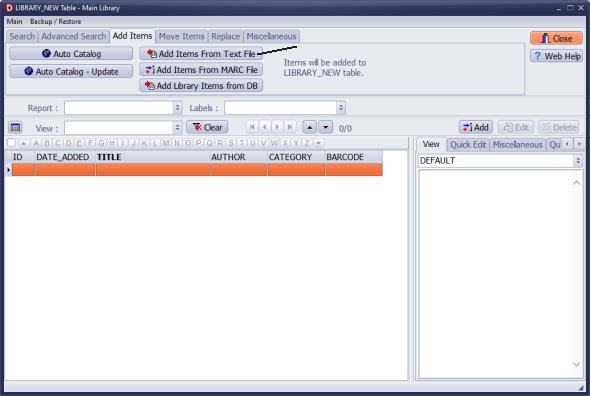
On the Add Items tab click Add Items From Text File.
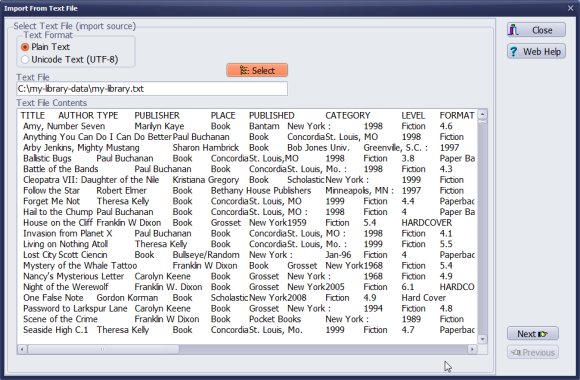
- Click Select.
- Select the text file that you created.
- Content of the selected file is displayed in the Text File Contents box. Review it.
- Click Next.
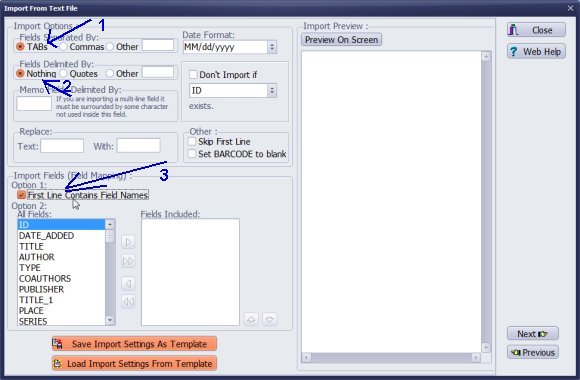
- Under Fields Separated By select TABs (1).
- Under Fields Delimited By select Nothing (2).
- In the Import Fields section check First Line Contains Field Names (3).
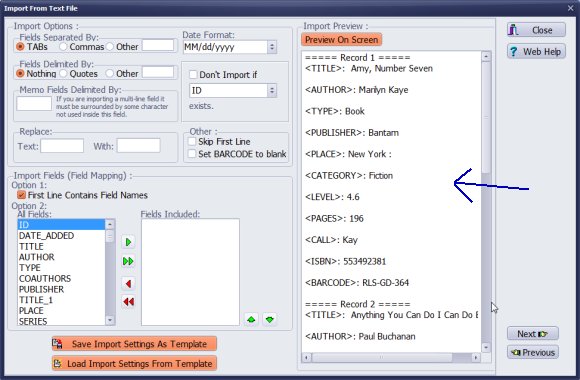
- Click Preview On Screen, verify 3 imported records.
- Click Next.
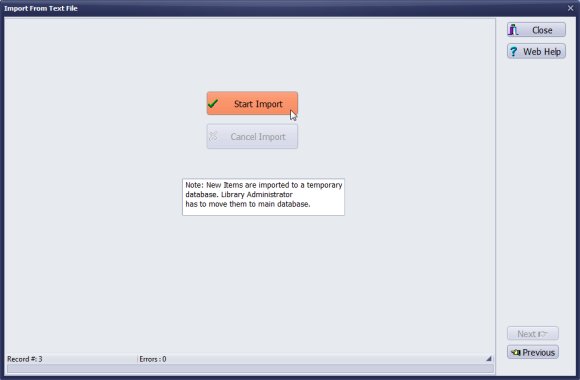
Click Start Import.
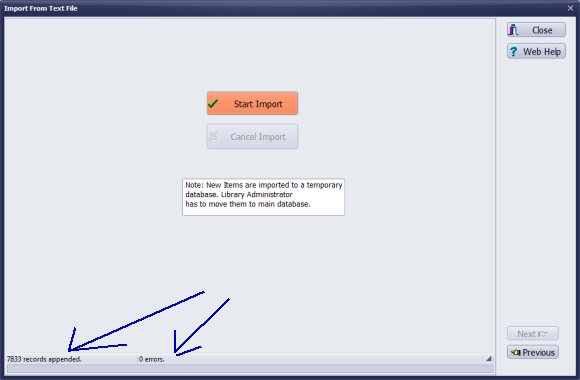
Verify the number of imported records. Click Close.
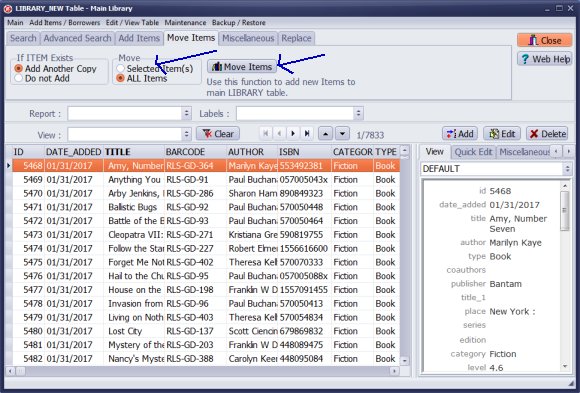
New items are added into the LIBRARY_NEW table.
Review data, add missing information, and move to your LIBRARY main catalog..
Question:
I would be importing data from excel.
How does that work? Can I send the file to you to
process our library data import? We are not computer savvy.
Answer: Importing is an advanced feature. Please send us your file, and we will review the data to assist with the transfer. Importing
Question:
Does your library application allow user to import from an Excel document? Our previous ILS company will send us
our library catalog as an Excel file so I need to know if we can import it or not.
Answer: You can import your library data into Handy Library using an Excel spreadsheet file. If you encounter any issues during the import process, please feel free to contact us. We offer free support for data transfer issues, and in many cases, we can assist by reviewing and transferring your data directly to our Handy Library Manager. Import from Excel
Question:
How to import my library catalog that is a text delimited file?
I have downloaded and installed your program. I have our catalog information in a tab delimited text file.
I have not been able to determine where to start to be able to import my file.
Answer: Please follow instructions included in this help topic.
Question:
I am trying to export records from small library organizer and import them to the handy library manager.
Answer: Please contact us, we offer free support with library data transfer.
Question:
Can the excel file containing book information be imported?
How easy is it to rename some of the columns? I would like; a building location, year
published and language. Don't need all that are there now.
Answer:
To transfer your library data, please send us your file along with details about the columns of data you would like to include in the Handy Library Manager. We are here to assist you with the process.
Importing
Question:
Does PrimaSoft help with importing records from one library system into the Handy Library Manager system?
If the library already has a software program, then can the records from the current system be exported into the
Handy Library Manager system? Will PrimaSoft provide help with the transfer of records?
Answer: Please reach out to us for free support with library data transfer. Most library systems typically provide an export feature for MARC or text-formatted files. Look for the data export option in your current application. Once you have processed the export, please send the file to us. Import from another library
Question:
Currently, we have our library database for a new school simply on a Excel spreadsheet.
Would we be able to import that information to your school library package without
having to re-type all the fields?
Answer: Please review the instructions how on this topic, and you can try to import your data. You can also send your data to us, and we can process the data transfer. It takes us less than one business day to process the library data from the excel or spreadsheet file.
Question: I am interested in purchasing Handy Library Manager 3.6 for a small church library. I have the title, author and classification entries for each book on an Excel Spread sheet. My question is will I be able to import these fields for each book without the other fields (i.e.. publisher, place of publication, date of publication, MARC record)? If so, do I list all the headings on the Excel sheet in order, according to your directions to include the information I do not have or do I list Title, Author and Classification headings to import the library holdings?
Answer: You do not need to include all the headings that our software is currently using. In your spreadsheet file, please insert a new row at the top of your listings and enter the following headers: TITLE, AUTHOR, and CALL. This first row will define the mapping for your data. Use Ctrl+A to select all the content, then copy and paste it into a text file. Save that file and import it into our system. Alternatively, you can send your file to us for review, and we will assist you in transferring your data.
Question: What is the easiest method to catalog hundreds of uncataloged books with no existing electronic file with book metadata to import?
Answer:
The easiest method is to use the auto-cataloging feature that utilizes the book's ISBN. With our software, you can either scan the book's ISBN number or enter it manually to retrieve the book's metadata from the web. The search results can then be automatically saved in our software.
bulk ISBN search
Question: Am I able to transfer the data from an Excel Spreadsheet myself?
Answer:
You can transfer data from an Excel spreadsheet to Handy Library Manager yourself.
First, open your library data in Excel. Then, copy the data and paste it into Notepad.
Save the file, and follow the given steps to import it into Handy Library Manager.
We recommend modifying the Excel file by adding a top row that includes the field names
used by Handy Library Manager. This first row will define the mapping for the import.
Handy Library Manager 4.4, review new features
Inquiries from Librarians and Libraries
Library Web Search, review new web search
Library Search 4.0, review new desktop search
Getting started library video lessons
How to include library name on labels
Library, Data Entry Form Designer
Edit item or borrower data in the check-in/check-out window?
Link item lost fine with the PRICE data field?
Handy v3.2 supports letter tabs?
How to predefine library email messages?
How to update library data from the web with ISBN?
How to predefine library email messages?
Compilation of questions and answers from library requests will help you to make purchase decision.
How to verify if the item is checked out in the library main catalog window?
How to create a new record using Copy Selected Item?
Special Library, how to manage digital and paper document library?
What is the maximum number of library items?
Library Software for Small Libraries, Windows application
Handy Library Manager
small library software
library tour
library features
try now, download
cloud
library software reviews
Copyright © 2025 · All Rights Reserved · PrimaSoft PC