Organizer Advantage is powerful yet easy to use database manager for Windows.
Advantage Designer lets you modify our solutions or easily create new databases.
Take control of your data with our simple or buinsess database software solutions.
| Organizer Advantage HowTo/Help | Designer HowTo/Help |
Advantage Help > Templates > How to copy table?
easy-to-use database manager and database designer for Windows
- Organizer Advantage
- Getting Started Videos
- Main Window
- Tabbed Toolbars
- Add Data
- Reports
- Labels
- Search, Replace
- HTML Reports
- HTML Wizard
- Import, Export
- Backup, Restore
- Options
- Statistics, Views
- Templates
- Commands
- Download Template
- Install Template
- Review Templates
> Copy Table
- Delete Table
- Delete Database
- How To .. - Add-Ons
- Install, Network
- Web Search, Add Data
- Premium
- Upgrade, Update
- Organizer Deluxe, Pro Users
- More
Templates / How to copy table.
This feature allows you to copy a table from the selected database to the currently opened database. The copy table feature does not copy the data. If you have to copy data use the Append from DB feature.
When to use the copy table feature?
It is very convenient to have a set of tables with the same structure. You can use it in the following situations:
- Managing a small number of records in a table is more straightforward than managing a large number of them. You can enter new data into a temporary table to simplify the process. Once all the data is ready, you can move the newly created records to the main table.
- It is easier to do so when processing daily, weekly, or monthly transactions in a temporary table. For example, you can process orders weekly or daily, enter expenses monthly or quarterly, and process purchase orders weekly. Once a new transaction period begins, move the recently entered transactions to the main table and start processing the new ones.
- New template installs as a new database. After the installation you select the template database, select the table, and evaluate the solution. If you like the solution you can keep it in the template database or you can move table(s) to another database, for example you can move to the Main database. The Main database is the database that opens when the program starts.
- Use this feature with tables that you create and test. After the table is created you can move it from the "Development" database to the "Live" database.
Copy Table
- Load the database (the copy table feature copies the selected table into the currently opened database).
- On the Templates toolbar click Copy Table.
- Select the database name in the Copy From Database File box (1).
- Select the table name in the Source Table box (2).
- The selected table structure is listed in the List of Fields box (3).
- Enter your new table name in the New Table Name box (4).
- Click Copy Table (5).
- The newly copied table is loaded and displayed in the Organizer Advantage (6).
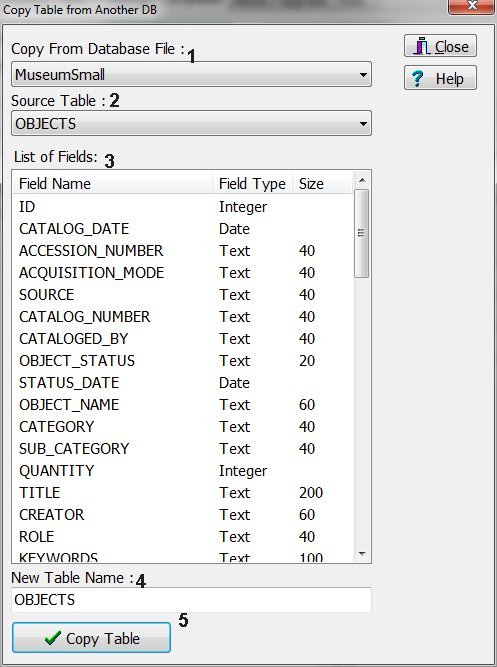
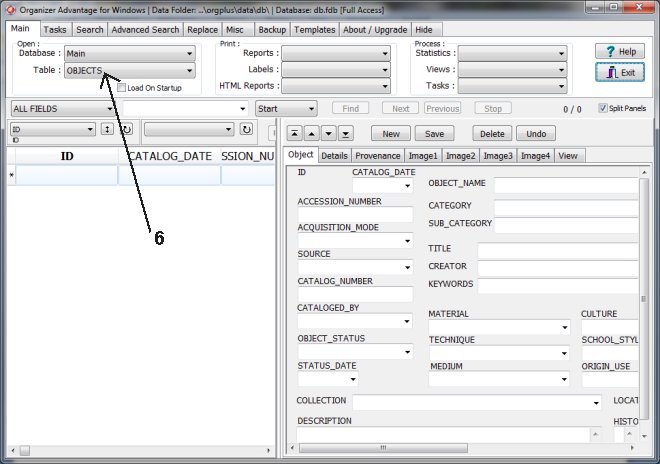
Copyright © 2025 · All Rights Reserved · PrimaSoft PC