Organizer Advantage is powerful yet easy to use database manager for Windows.
Advantage Designer lets you modify our solutions or easily create new databases.
Take control of your data with our simple or buinsess database software solutions.
| Organizer Advantage HowTo/Help | Designer HowTo/Help |
Advantage Help > Add Data > Master-Detail Data Field Quote Database Solution: how to use master-detail data field? >
easy-to-use database manager and database designer for Windows
- Organizer Advantage
- Getting Started Videos
- Main Window
- Tabbed Toolbars
- Add Data
- Enter New Record
- Data Entry Controls
- Copy-Paste Record
> Master-Detail, Add/Edit
- Quote, display info
- Stockroom, in/out tr.
> Quote, 3 tables
- Paste From Clipboard
- Import, Auto-Catalogue
- Copy, Move, Delete
- Append from Db
- How To .. - No Limits
- Reports
- Labels
- Search, Replace
- HTML Reports
- HTML Wizard
- Import, Export
- Backup, Restore
- Options
- Statistics, Views
- Templates
- Add-Ons
- Install, Network
- Web Search, Add Data
- Premium
- Upgrade, Update
- Organizer Deluxe, Pro Users
- More
Quote Database: how to create a quote in the system with 3 tables?
In more complex solutions the master-detail table supports features that use data from 3 tables. For example in the Quotation database:
- in the quotes table you can have a master detail field (ITEMS data field) that displays items included in the quote (QUOTES table)
- this field lets you add new items from your product/service list table (PRODUCTS_SERVICES table)
- selected items will be saved in the transaction table (QUOTE_TRANSACTION table)
- Click New (1) and enter data for a new quote.
- Click Save (2).
- When new quote record is saved it activates ITEMS (3) data field (Master-Detail field).
- Click Add (4) to add a new item to the quote.
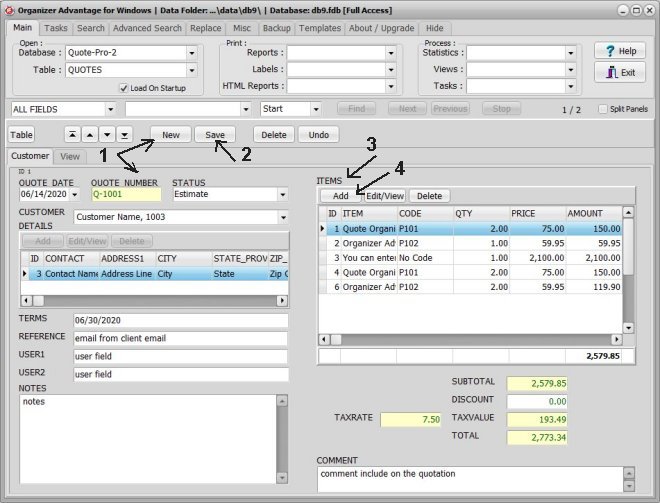
- The Add/Edit Record window is opened.
- The top section (1) displays predefined items from the PRODUCTS_SERVICES table. Click on the product/service to select and display information in the form (2). You can use search to find the item.
- The middle section (3) displays details of the selected product/service. Enter additional data into this form. In this case enter QTY (quantity) and transaction note (TR_NOTE). Click Add (4) to add the item to the quote.
- The bottom section (5) displays the list of items already included in the quote.
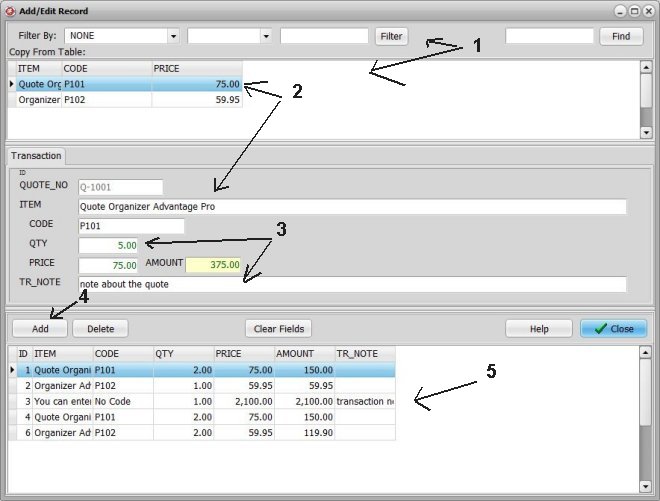
- The new item (1) is added to the quote.
- You can select a new item from the products/services list or click Close (2) to return to the main screen.
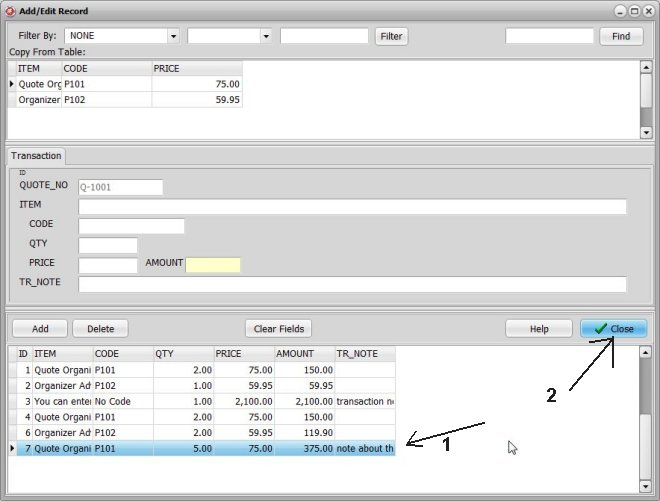
- The new item (1) is listed at the end, all numbers are recalculated (2), you can print the quote.
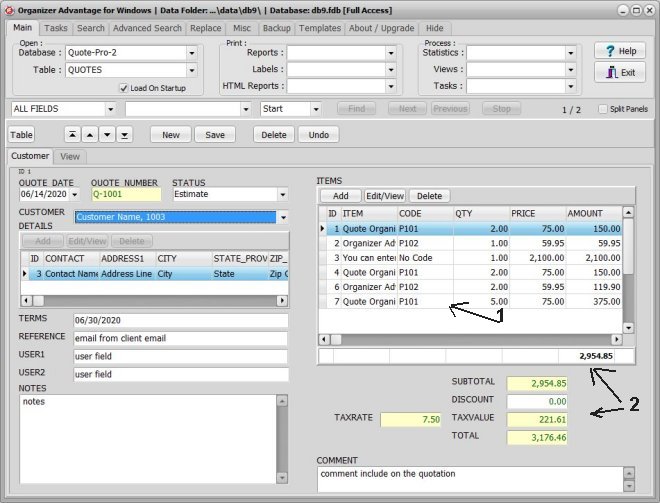
How to edit the item?
- Select the item (1) in the ITEMS.
- Click Edit/View (2).
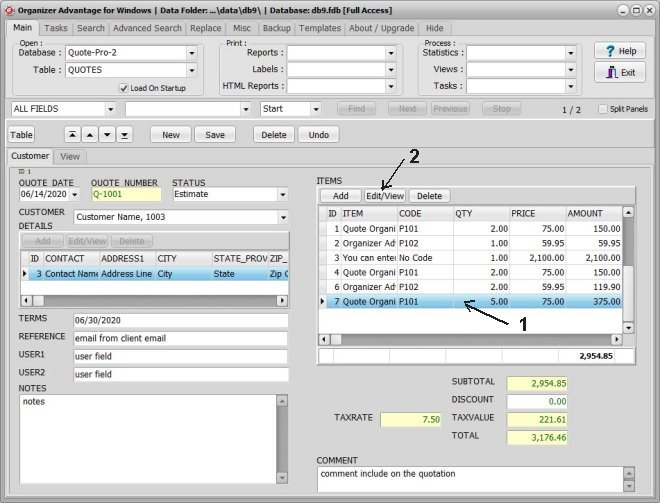
- The Add/Edit window is opened.
- In the middle section the selected item details are displayed; modify values.
- The quantity (1) is changed to 6. Click Save (2) and then click Close (3).
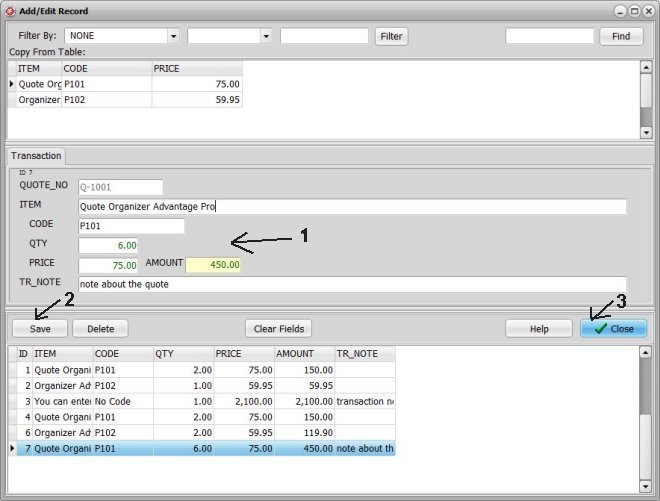
- All numbers are recalculated (1), you can print the quote.
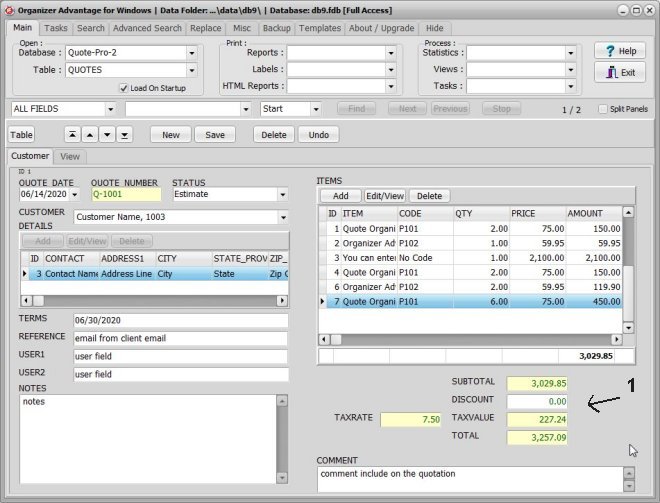
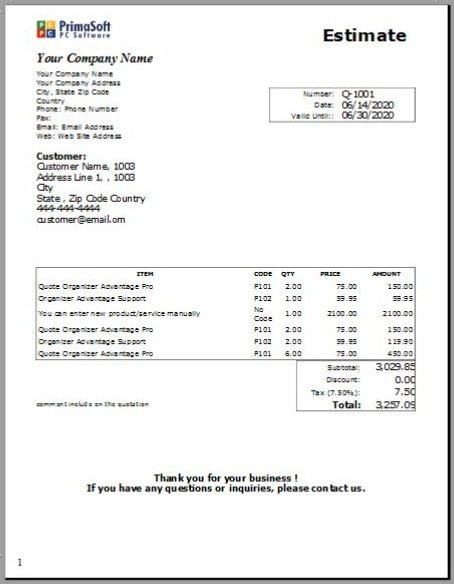
Copyright © 2025 · All Rights Reserved · PrimaSoft PC