Help, how to topics > Application modules > Handy Equipment-Tool Search, (new in version 4.0)
Handy Equipment-Tool Search, (new in version 4.0)
The free search app lets your equipment/tool users search the inventory catalog without launching the main administrator program. Handy Equipment-Tool Manager version 4.0 includes a new version of the search module.
You can start the Search app from the main program, the Windows Start menu, Windows File Explorer (c:\handy_et\search.exe), or define the search icon on the desktop.
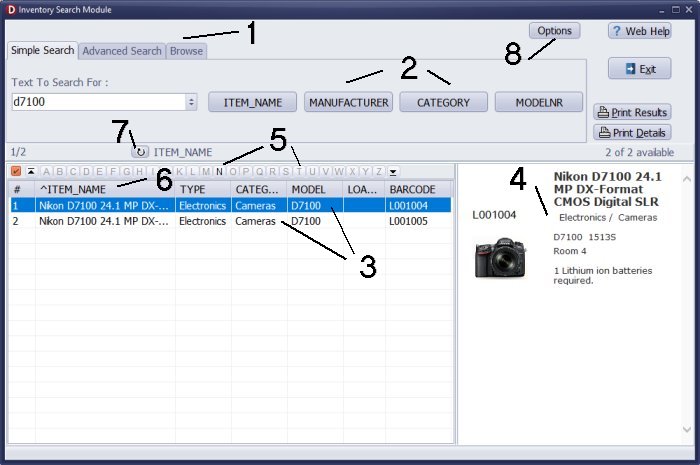
Handy Equipment-Tool Search
Three search tabs (1) support different methods of search: simple search, advanced search, browse.
Choose what equipment/tool data fields users can search (2), which fields represent the keyword search, and how results will be listed on the grid (3) and in the view panel (4).
Use the letter bar (5) to display the result section where records start with the selected letter.
To change the order, click on the column header (6).
To define a new sort, click on the Clear Order icon (7) and click on column headers (6).
You can start the Search app from the Handy Equipment-Tool Manager Main program, the Windows Start menu, Windows File Explorer (search.exe), or define the search icon on the desktop.
You can only access the Options function (8) when you launch the application from the Handy Equipment-Tool Manager software.
Equipment-Tool Search, General
- Default Search (1): define which tab is on the top when starting the app.
- Default Sort (2): define the sort of the results displayed on the grid.
- View Template (3): choose the template that defines the display format of the selected item.
- Search Module Style: Define the search module's style (font, background, button colors).
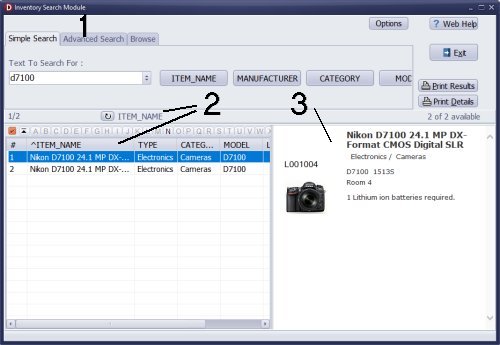
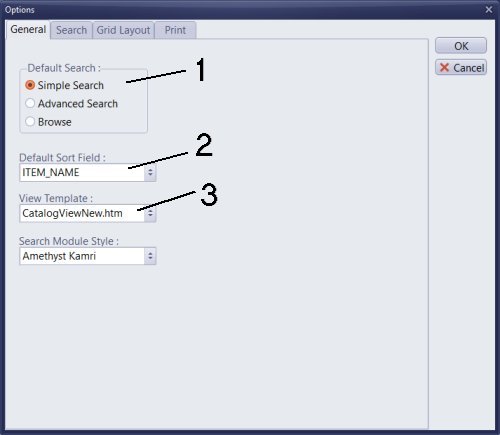
Simple Search
In the simple search, there are four buttons (1) that you can link to data fields (1). The click on the button starts the search in the pre-defined search field.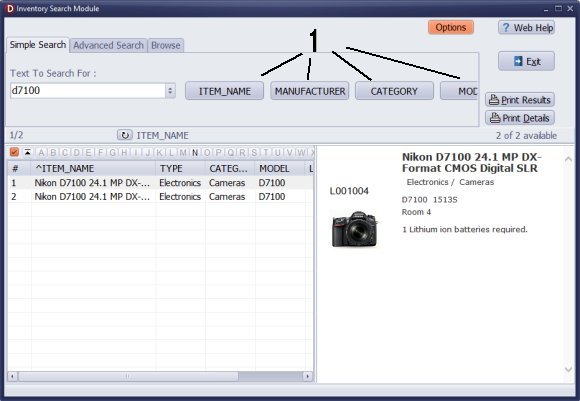
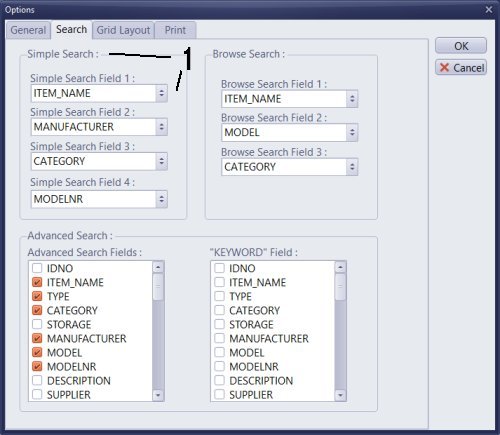
Advanced Search
The advanced search, lets you define several search conditions and link them with AND and OR operators. You can limit the number of fields included in the Search By box (1). In addition, you can decide which data fields will be included in the keyword search (2).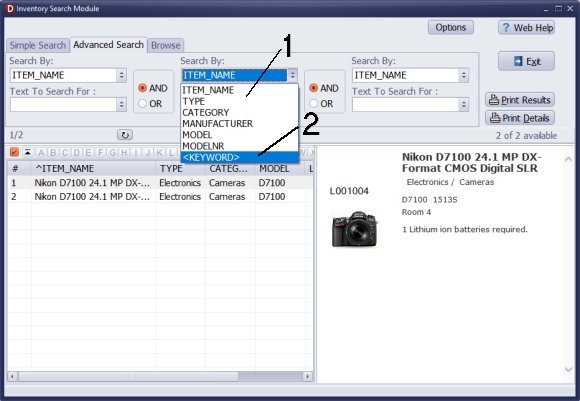
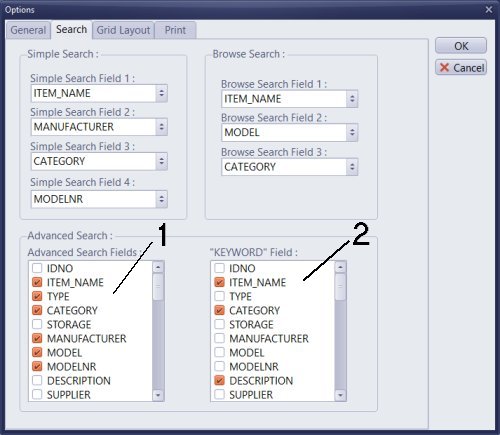
Browse Search
The browsing mode allows users to display all equipment/tool items or groups of items for the selected type, category, manufacturer, or user-defined data field (1).
You can click on the list and select the item from the list, or you can enter two or three starting letters into the box and then use the up and down arrow keys to select the required group item. To display the result, press the Enter key.
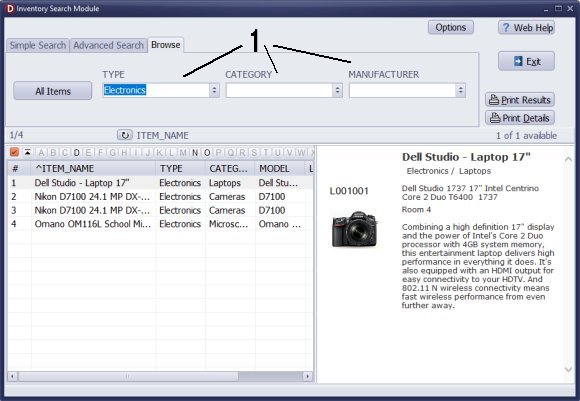
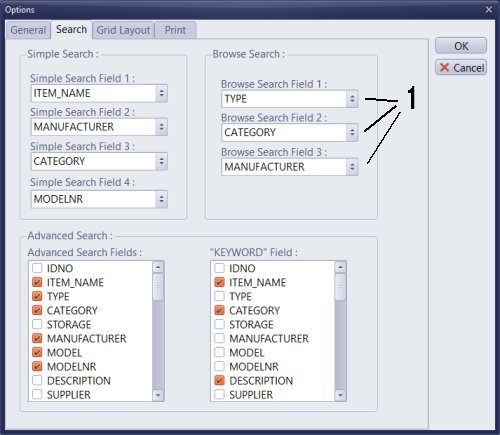
Grid Layout
Check the box in front of the field to include the field on the grid (1). To change the column width, click on the number in front of the field name to activate the entry box (2), then you can enter a new value. To change the order of the columns, select the field and click on the Move Up and Move Down buttons (3).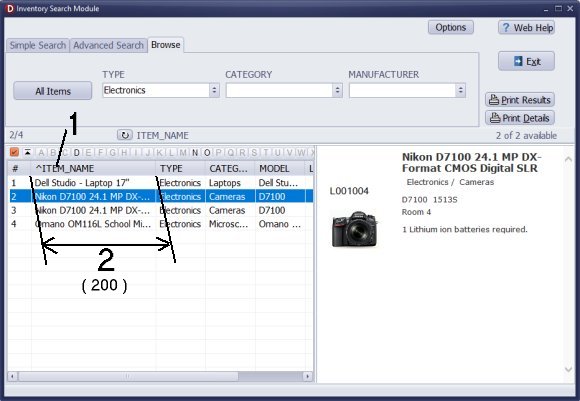
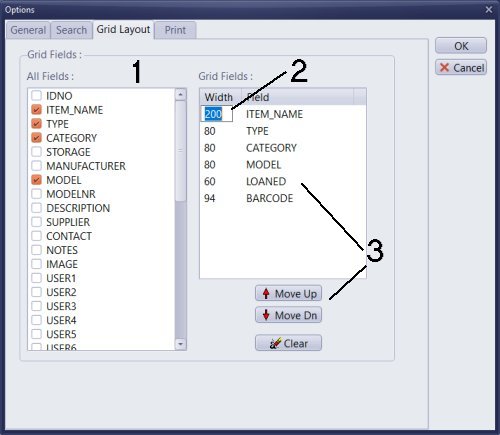
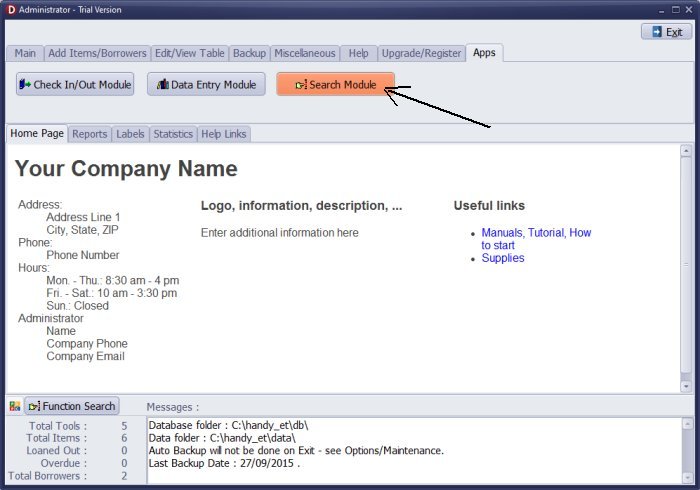
Handy Equipment-Tool Search App
You can only access the Options function when you launch the Equipment-Tool search application from the Handy Equipment-Tool Manager.
We offer Handy Library Manager application for libraries that includes the same extra apps. In addition, you can find more how-to and sample topics in the Handy Library-Apps help section.
Latest equipment tracking how to articles:
How to email overdue notices to borrowers?
How to predefine email messages?
How to set automated emails with your Gmail account?
How to set automated emails with your Office365 account?
How to display checked out items in the equipment main inventory?
How to modify due dates for the checked out equipment?
Customized check-out receipt, include all items.
How to send email messages to all equipment users?
How to print group-by reports where each group starts on a new page?
How to export data from a custom view?
How to print, email check-out receipts?
How to modify the grid (number of columns, column size, column position)?
Handy Equipment Management with Check In/Out:
Handy Equipment-Tool Manager
tour
features
try now
cloud
Equpiment, tool tracking software solutions:
- office inventory tracking with check in/out
- equipment tracking, tool crib tracking with check in/out
- av, media equipment with check in/out
- police equipment
- prison, equipment tracking with check in/out
- athletic, sport equipment tracking review
- calibration management software
library software packages (included with handy e-t software):
school library
church library
non-profit org. library
business library
community library
small public library
Copyright © 2024 · All Rights Reserved · PrimaSoft PC