Help, how to topics > Add Data > How to use duplicate copy command?
How to use duplicate copy command?
Do you frequently enter multiple copies of the same title? Are you working with multi-volume items or serials? This guide will explain how to use the Duplicate Copy command to enter a new copy. After duplicating the copy, you can edit its information as needed. This process is designed to save you time when entering data.
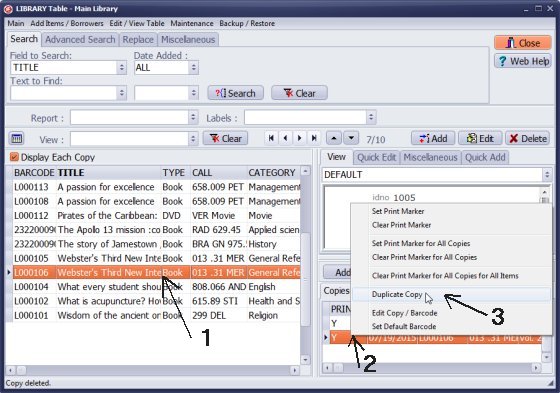
Search the library catalogue for a record that you would like to add (1).
Click with the right mouse button on the copy section to display popup menu (2) with copy commands.
Click on Duplicate Copy (3) command.
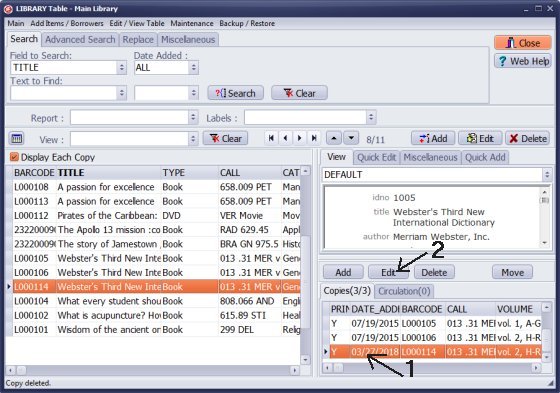
The new copy/volume record is created (1).
Select the duplicated copy and click Edit (2).
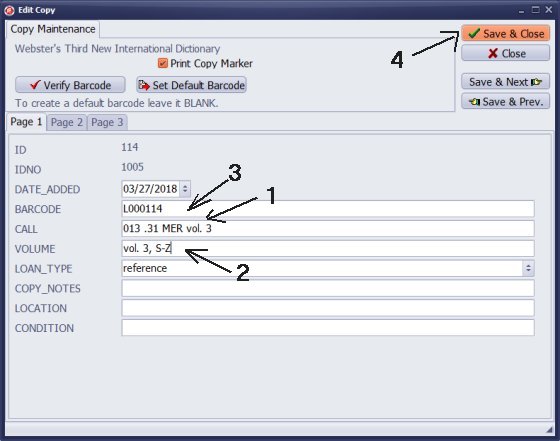
In the Edit Copy window enter copy/volume related data.
Modify the call number (1). Modify volume data (2). Enter copy/volume notes. Verify the barcode number (3). New barcode number is created automatically. If you use pre-printed barcode numbers, delete the number created by the program, and scan or enter the number into the BARCODE field (3).
Click Save (4).
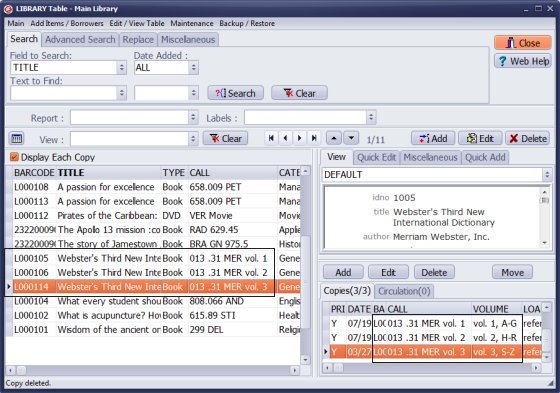
In this case the new volume record is created for: Webster's Third New International Dictionary .
Barcode: L000114
Call: 013 .31 MER vol. 3
Volume: vol. 3, S-Z
Display Each Copy (1) is ON
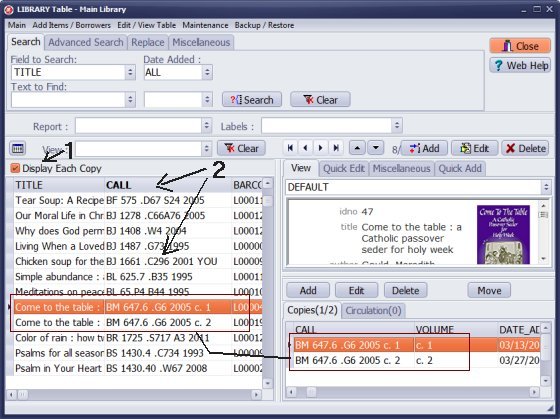
- Display Each Copy (1) is On.
- Table of Contents (2) displays all holdings.
- You have access to copy related data fields (BARCODE, CALL, VOLUME) (3).
Display Each Copy (1) is OFF
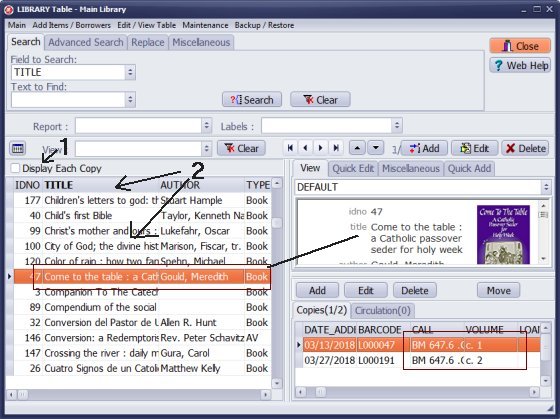
- Display Each Copy (1) is OFF.
- Table of Contents (2) displays only main items.
- You have access to item related data fields (Title, Author, Publisher, ...) (3).
Display Each Copy (1) is ON
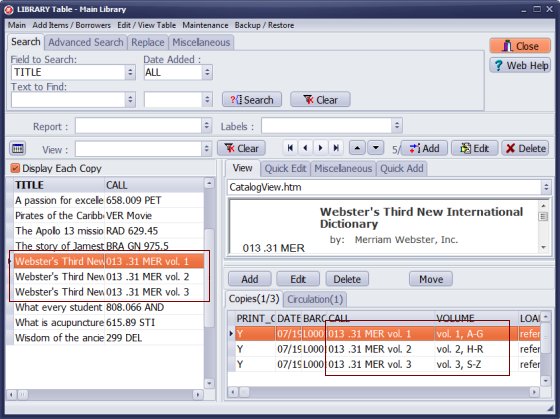
- Display Each Copy (1) is On.
- Table of Contents (2) displays all holdings.
- You have access to copy related data fields (BARCODE, CALL, VOLUME) (3).
Display Each Copy (1) is OFF
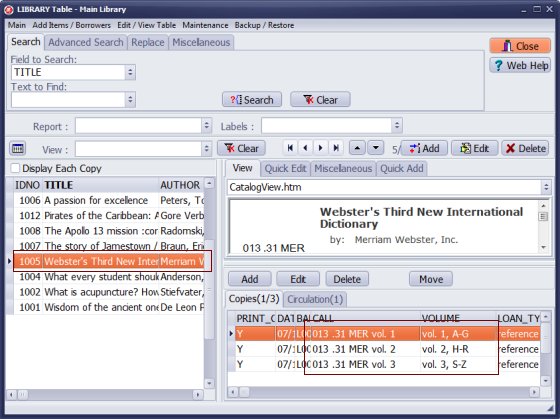
- Display Each Copy (1) is OFF.
- Table of Contents (2) displays only main items.
- You have access to item related data fields (Title, Author, Publisher, ...) (3).
Question: I am wondering if it is possible to print labels for multi-volume items at one time, rather than individually. This would be, for instance, a set of books which have the same title but different volume numbers. How to print labels for multivolume items.
I want to be able to easily print labels for multivolume sets. If there were a ready-made template that you could provide, it would be very useful. Also, I would appreciate a more specific set of instructions on how to create a filter properly for the uninitiated.
Is it possible to view an already functioning online catalogue to see how the system handles multi-volume publications and magazines?
Answer:
You can print labels for items that are multi-volume or have multiple copies.
Please review the help topic on designing spine labels for these types of items.
- spine label for multiple volume items
Handy Library Manager 4.4, review new features
Inquiries from Librarians and Libraries
Library Web Search, review new web search
Library Search 4.0, review new desktop search
Getting started library video lessons
How to include library name on labels
Library, Data Entry Form Designer
Edit item or borrower data in the check-in/check-out window?
Link item lost fine with the PRICE data field?
Handy v3.2 supports letter tabs?
How to predefine library email messages?
How to update library data from the web with ISBN?
How to predefine library email messages?
Compilation of questions and answers from library requests will help you to make purchase decision.
How to verify if the item is checked out in the library main catalog window?
How to create a new record using Copy Selected Item?
Special Library, how to manage digital and paper document library?
What is the maximum number of library items?
Library Software for Small Libraries, Windows application
Handy Library Manager
small library software
library tour
library features
try now, download
cloud
library software reviews
Copyright © 2025 · All Rights Reserved · PrimaSoft PC