Help, how to topics > Track circulations, manage loans > How to predefine library email messages?
How to predefine library email messages? (v3.0)
You can send email messages to all or selected library patrons using the Send Email feature, which is available in the Manage Loans window (for example, to notify borrowers with overdue items) or in the Borrowers window (for example, to send a library newsletter to all patrons).
The Send Email window allows you to either create a new message or select a predefined message from a list.
You can define standard overdue and outstanding email messages in the Email Options window. Additionally, you can create custom library messages using a text editor application, such as Windows Notepad, which is a standard free application included with Windows.
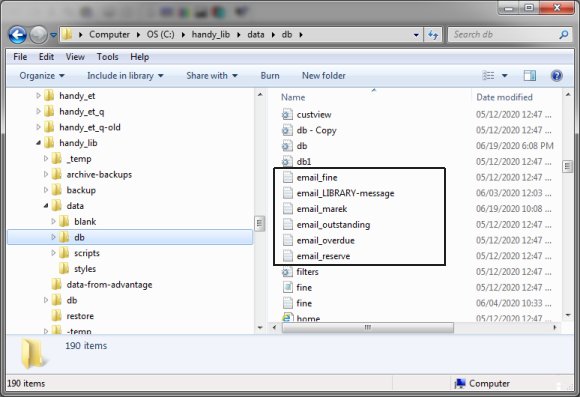
Save the predefined library email messages in the folder: C:\handy_lib\data\db\.
When saving these messages, use the text file format and ensure that the file names begin with "email_". For example, an overdue message could be named email_overdue_second_message.txt.
Additionally, you can define files for use in the Print Notices window. For these files, create text files that start with "prt_". For instance, a custom overdue notice could be named prt_custom_overdue.txt.
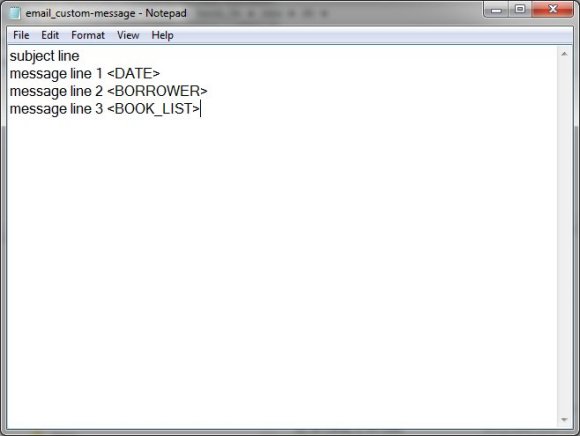
To create predefined library messages, you can use the Windows Notepad application.
The first line in the text file should specify the message subject. You are allowed to use different keywords in your messages.
When sending email messages from the Manage Loans window,
you can use the following keywords:
<DATE> Replaced with today's date
<BORROWER> Replaced with the borrower's name
<BOOK_LIST> Replaced with the book title and due date
<B_BARCODE> Replaced with the borrower's barcode
<I_BARCODE> Replaced with the book's barcode
When sending email messages from the Borrowers window, you can use these keywords:
<DATE> Replaced with today’s date
<BORROWER> Replaced with the borrower’s name
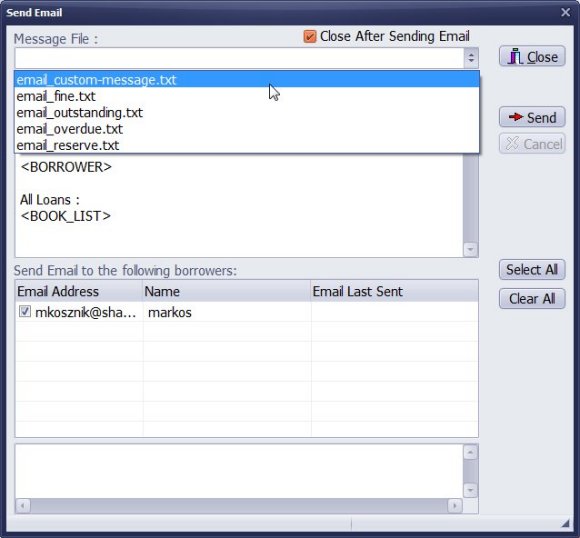
In the Send Email window, all custom messages are displayed in the Message File list box. Use this list box to select and load a predefined message.
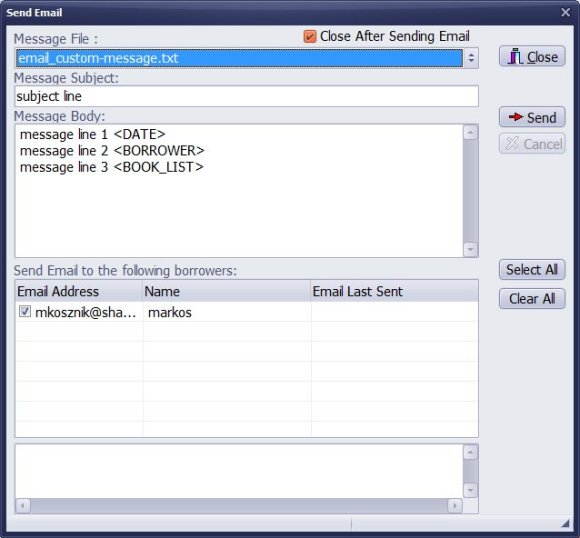
The first line from the email_custom_message.txt file will appear in the Message Subject box. All subsequent lines starting from the second line will appear in the Message Body box.
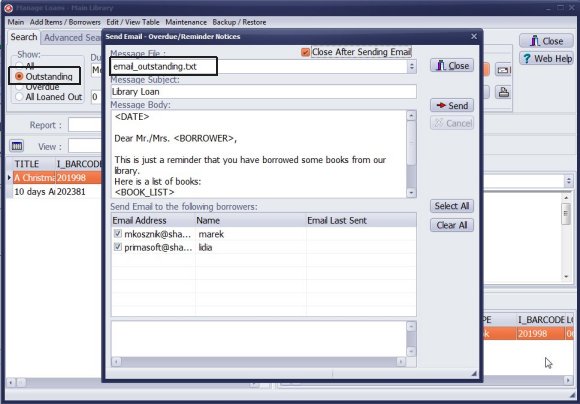
In the Manage Loans window, you can easily send messages to all borrowers with loaned items.
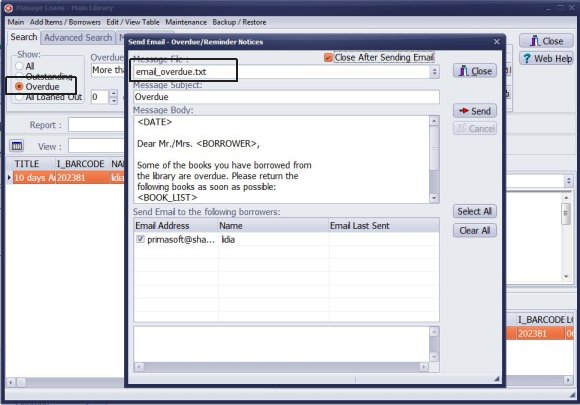
Additionally, in the Manage Loans window, you can also send messages to borrowers who have only overdue items.
Question:
Is there a way to save different versions of the Overdue Notices that are
emailed through the system? or printed?
Answer:
You can create multiple email messages and save them in a text file. The filename must start with "email_".
When you use the "Overdue" option in the Show section, the mail feature will automatically retrieve
the message from the "email_overdue.txt" file. You can choose the template file from the Message File box.
How to set email options, send overdue notices, and modify predefined overdue, outstanding, and reservation notices.
Handy Library Manager 4.45, review new features
Inquiries from Librarians and Libraries
ISBN Book Finder And Cataloging Tool
Library Web Search, review new web search
Library Search 4.0, review new desktop search
Getting started library video lessons
How to include library name on labels
Library, Data Entry Form Designer
Edit item or borrower data in the check-in/check-out window?
Link item lost fine with the PRICE data field?
Handy v3.2 supports letter tabs?
How to predefine library email messages?
How to update library data from the web with ISBN?
How to predefine library email messages?
Compilation of questions and answers from library requests will help you to make purchase decision.
How to verify if the item is checked out in the library main catalog window?
How to create a new record using Copy Selected Item?
Special Library, how to manage digital and paper document library?
What is the maximum number of library items?
Library Software for Small Libraries, Windows application
Handy Library Manager
small library software
library tour
library features
try now, download
cloud
library software reviews
Copyright © 2025 · All Rights Reserved · PrimaSoft PC