Help, how to topics > Auto-catalogue, Import > How to update library data in the library new items table?
-
Auto-Catalog, Import
- isbn catalging
> isbn catalging, update
- web search options
- importing, copy/paste
- importing
- marc import
- move items
- move status
- things to know, importing
- free import
- export data
- transfer library data
- search book title or author
- search LofC, Amazon
- search British Library
- import from Goodreads
- web book search, analysis
- web search scripts, update
- validate ISBN numbers
- script functions
How to update library records in the library new items window? (v3.0)
You can update data in the library new items table by using ISBN numbers, UPC codes, or ISSN numbers. The auto-update feature is free to try and is included in the package. You can use the library auto-update feature in the following situations:
- Imported library data from another application, spreadsheet, or text file is missing a lot of information.
- Initial auto cataloguing search did not create good quality library records.
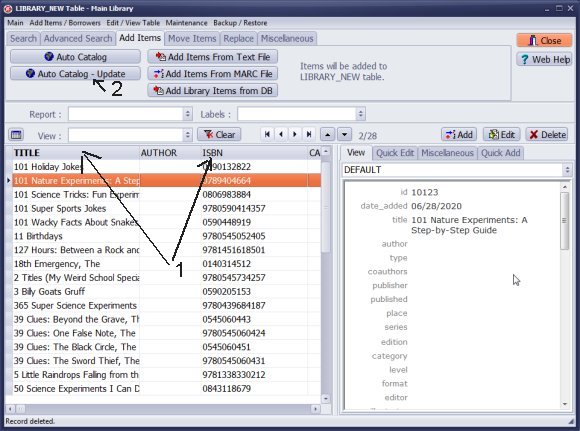
Library data is imported from a text file. The original file did not include a lot of information. Only the title and the ISBN number were imported (1).
Click Auto Catalog-Update (2).
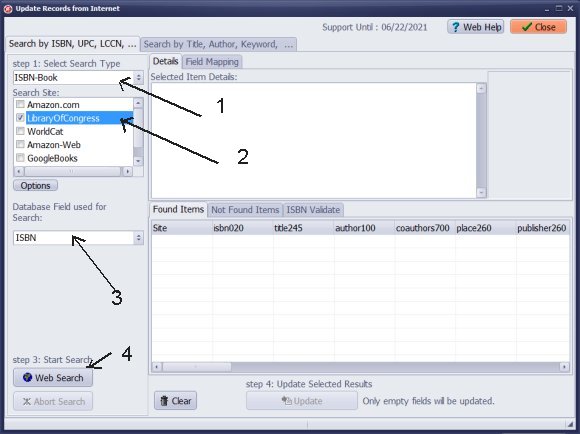
Select the search type (1). To update books select ISBN-Book search type. Select the search site (2). For example, you can select Library of Congress. Select the field that stores the ISBN number (3). Click Web Search (4) to start the search.
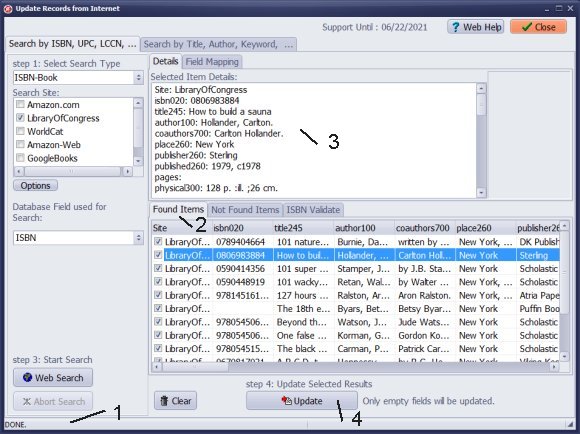
The status line at the bottom of the window displays the search messages (1).
Click on the item in the Found Items (2) section and review the data in the Details (3) section.
Click Update (4) to update the data in the new items table.
Only empty fields will be updated.
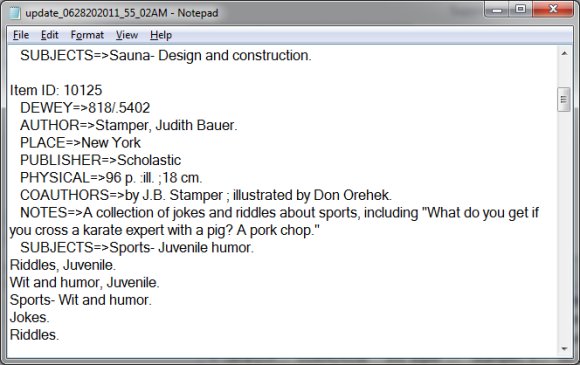
Items that were found are updated in the Library New table.
The update log file is created. The text file includes information about updated items. The file lists item id and the list of updated data fields.
The file is stored in the library folder: C:/handy_lib/data/db
The name of the file is in the form: update_DateTime.txt
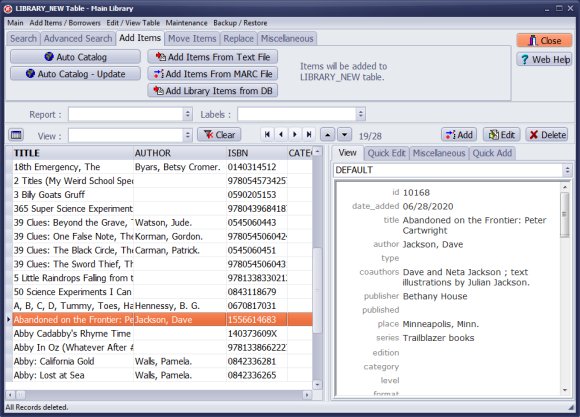
Review updated library data.
You can move updated items to your library main catalogue and repeat auto-update feature with not updated items using another search.
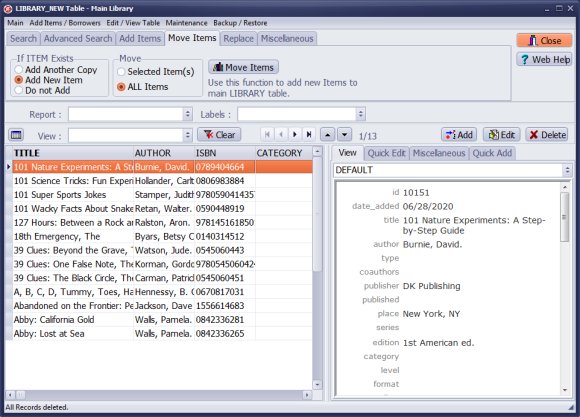
Define the filter (advanced search) that displays only updated items.
Move updated item to the library main catalogue.
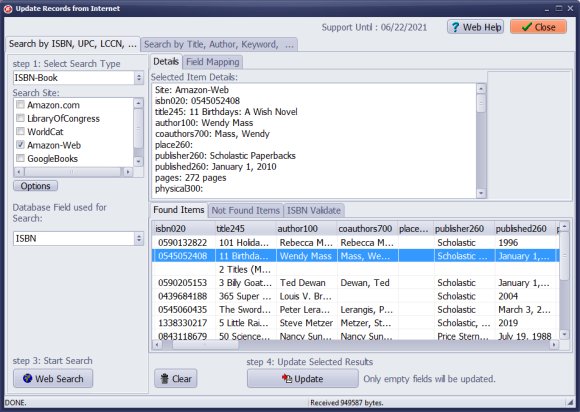
Repeat the update procedure with another web search.
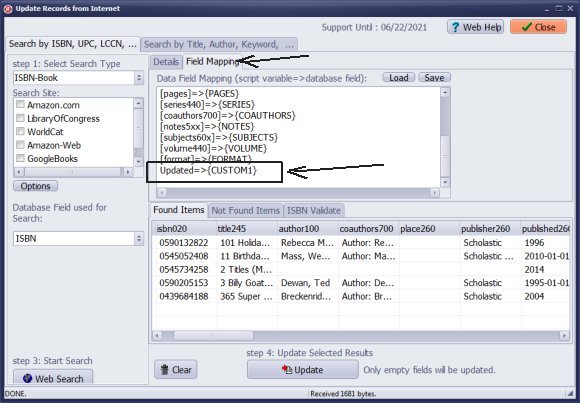
Data Field Mapping
On the Field Mapping tab review the mapping definitions (how the information is imported into the items table).
You can add one line into the mapping definition that would help you to filter out updated items.
For example you can use something like :
Updated =>{CUSTOM1}
All updated item will have text "Updated" inserted into the CUSTOM1 data field.
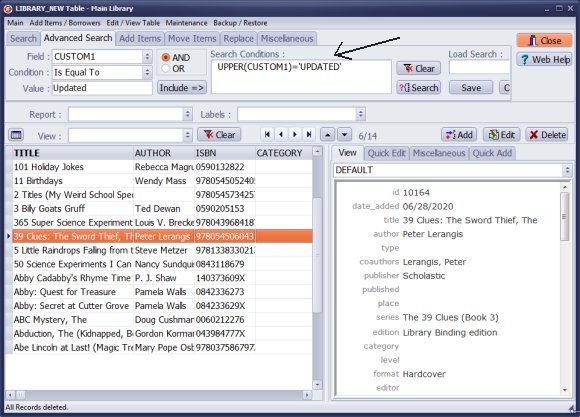
How to identify which item was updated and which one was not?
You can use Advanced Search and display only items that are updated.
UPPER(CUSTOM1)='UPDATED'
or
AUTHOR='' OR AUTHOR IS NULL
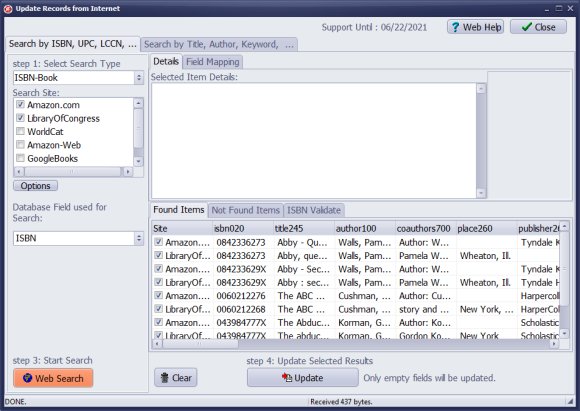
Can I use multiple search sites when trying to update items? What happens if two search engines are selected?
You can select several search sites. The auto-update procedure will search for the item information according to the search mode set in the Options (search until found or search all selected sites). In this case the update will combine all results.
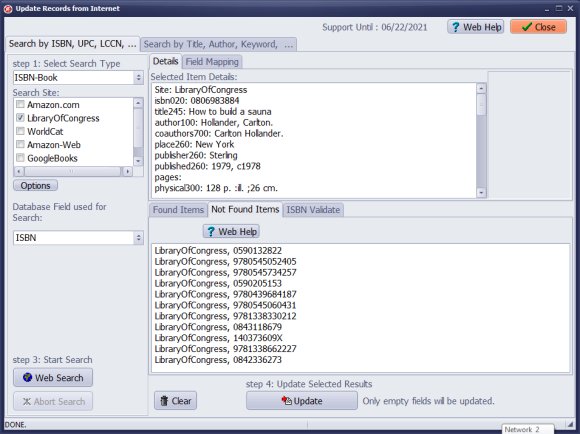
How to find the ISBN list of not found items?
After the update click on the Not Found Items tab.
Question:
Combining search results. In Handy Library manager when I do a ISBN Search
to add new items I will get results from both the Library of Congress as well as Amazon.
Both provide different yet necessary information.
Is there a way to, automatically, combine these results into a single entry for the library?
Answer: When you add a new book, you cannot automatically combine search results from multiple sources. However, if you already have items in your library, you can use the "Update" feature to refresh the book's data and combine search results.
Handy Library Manager 4.4, review new features
Inquiries from Librarians and Libraries
Library Web Search, review new web search
Library Search 4.0, review new desktop search
Getting started library video lessons
How to include library name on labels
Library, Data Entry Form Designer
Edit item or borrower data in the check-in/check-out window?
Link item lost fine with the PRICE data field?
Handy v3.2 supports letter tabs?
How to predefine library email messages?
How to update library data from the web with ISBN?
How to predefine library email messages?
Compilation of questions and answers from library requests will help you to make purchase decision.
How to verify if the item is checked out in the library main catalog window?
How to create a new record using Copy Selected Item?
Special Library, how to manage digital and paper document library?
What is the maximum number of library items?
Library Software for Small Libraries, Windows application
Handy Library Manager
small library software
library tour
library features
try now, download
cloud
library software reviews
Copyright © 2025 · All Rights Reserved · PrimaSoft PC