Help, how to topics > Add-Ons, Search, Check In/Out, ... > Handy Library Search, version 4.0 or up.
-
Add-Ons, OPAC
- add-ons
> search module (local OPAC)
- web search (web OPAC)
- web search; open account
- web search; manager
- web search; options
- self check out
- data entry (multiple computers)
- use Handy
- Organizer Advantage
- data entry
- pre-print barcode labels
- desplay on the desktop
- web search (cloud/sample)
- search module (old)
- web search (old)
Handy Library Search, (new in version 4.0)
Handy Library Manager installs on your computer with a free search application. The free app lets your library members search the library catalog without launching the main administrator program. Handy Library Manager version 4.0 includes a new version of the search module.
You can start the Search app from the Handy Library Main program, the Windows Start menu, Windows File Explorer (c:\handy_lib\search.exe), or define the search icon on the desktop.
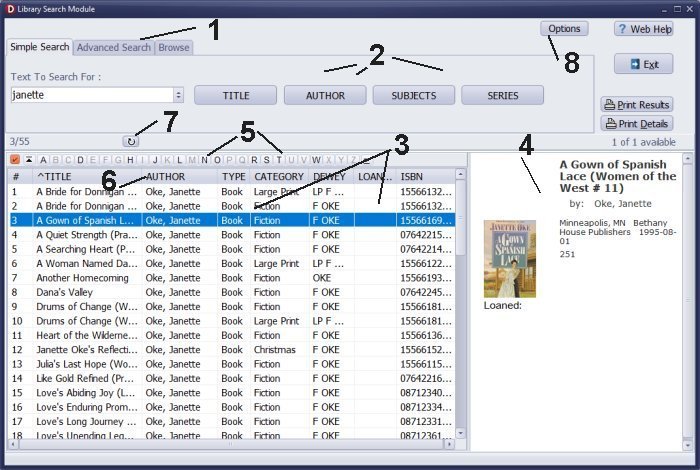
Handy Library Search
Three search tabs (1) support different methods of search: simple search, advanced search, browse.
Choose what data fields users can search (2), which fields represent the keyword search, and how results will be listed on the grid (3) and in the view panel (4).
Use the letter bar (5) to display the result section where records start with the selected letter.
To change the order, click on the column header (6).
To define a new sort, click on the Clear Order icon (7) and click on column headers (6).
You can start the Search app from the Handy Library Main program, the Windows Start menu, Windows File Explorer (search.exe), or define the search icon on the desktop.
You can only access the Options function (8) when you launch the application from the Handy Library Manager software.
Library Search, General
- Default Search (1): define which tab is on the top when starting the app.
- Default Sort (2): define the sort of the results displayed on the grid.
- View Template (3): choose the template that defines the display format of the selected item.
- Search Module Style: Define the search module's style (font, background, button colors).
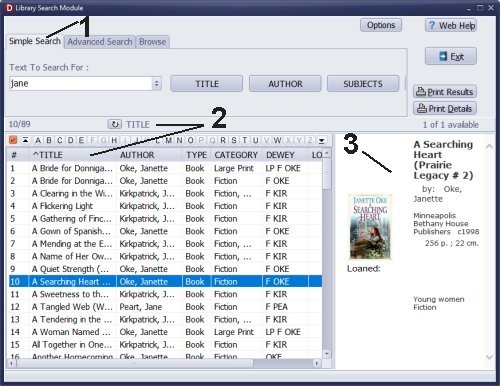
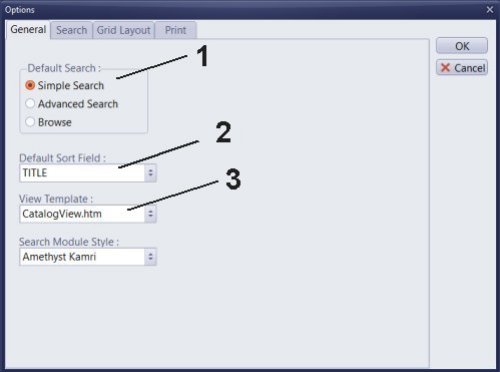
Simple Search
In the simple search, there are four buttons (1) that you can link to data fields (1). The click on the button starts the search in the pre-defined search field.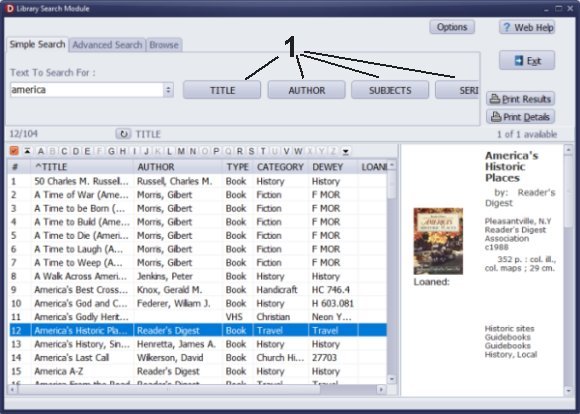
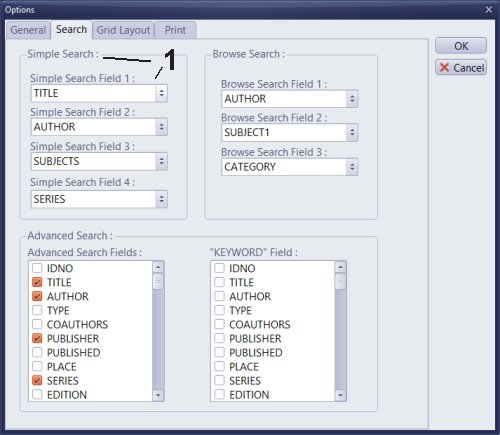
Advanced Search
The advanced search, lets you define several search conditions and link them with AND and OR operators. You can limit the number of fields included in the Search By box (1). In addition, you can decide which data fields will be included in the keyword search (2).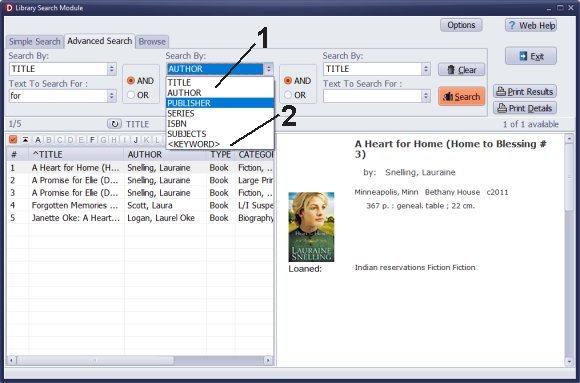
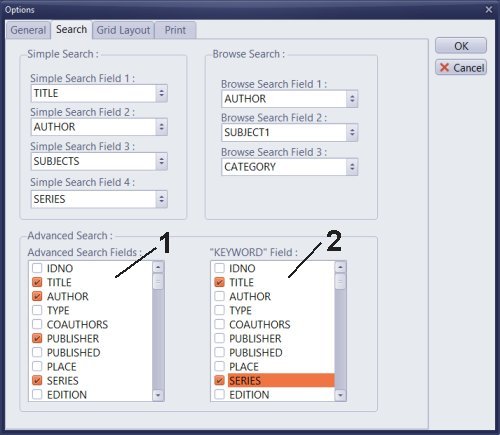
Browse Search
The browsing mode allows users to display all library items or groups of items for the selected author, subject, or user-defined data field (1).
You can click on the list and select the item from the list, or you can enter two or three starting letters into the box and then use the up and down arrow keys to select the required item. To display the result, press the Enter key.
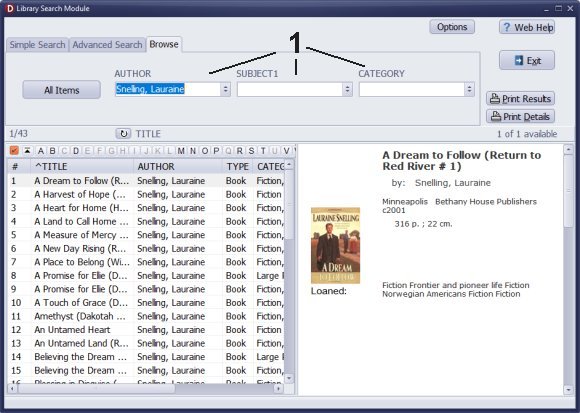
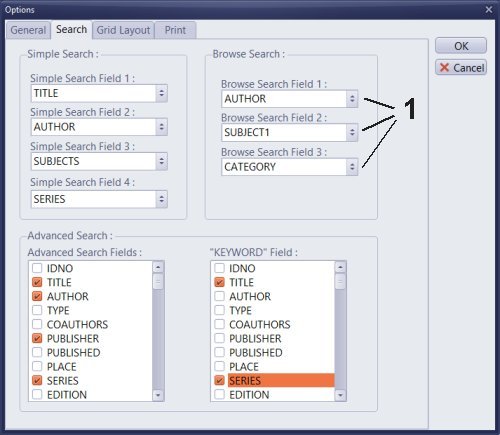
Grid Layout
Check the box in front of the field to include the field on the grid (1). To change the column width, click on the number in front of the field name to activate the entry box (2), then you can enter a new value. To change the order of the columns, select the field and click on the Move Up and Move Down buttons (3).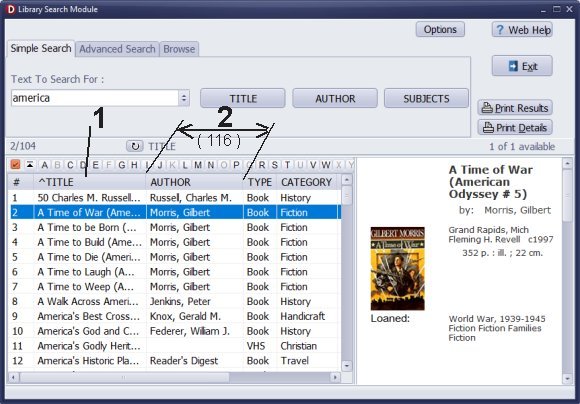
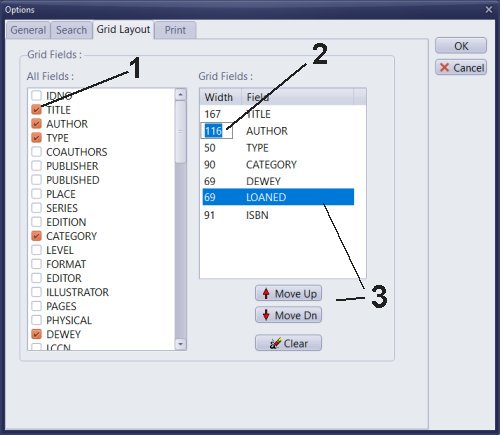
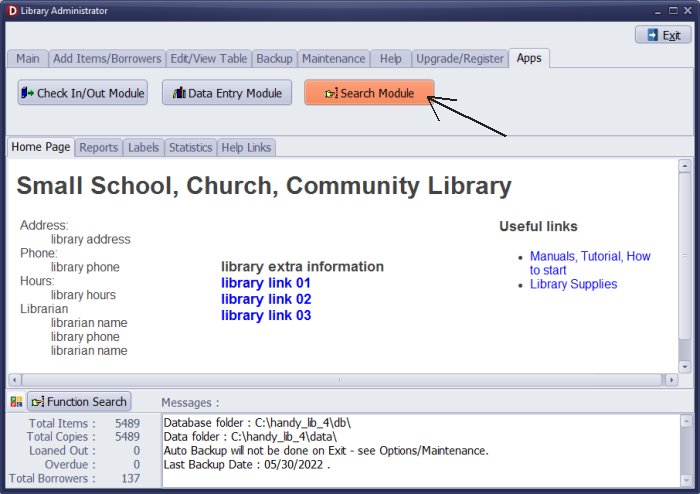
Handy Library Search App
You can only access the Options function when you launch the library search application from the Handy Library Manager.
Question: As an administrator, how can I add ways for users to search? Example: As administrator, I can search "all subjects" which gives a greater number of results than when searching "subjects" as a user. I'd like users to have access to that "all subjects" search.
Answer:
Open the Search App from the Handy Library Manager. In the Library Search App,
click the Options button and define the "Keyword" fields for Advanced Search.
Question: We would like a search feature where students can search by topic. Our school is an early childhood education center through grade 5, so having that topical search ability is important.
Answer:
Input book topic information into the SUBJECTS field. Then, perform a SUBJECTS search in the Simple Search.
Handy Library Manager 4.45, review new features
Inquiries from Librarians and Libraries
ISBN Book Finder And Cataloging Tool
Library Web Search, review new web search
Library Search 4.0, review new desktop search
Getting started library video lessons
How to include library name on labels
Library, Data Entry Form Designer
Edit item or borrower data in the check-in/check-out window?
Link item lost fine with the PRICE data field?
Handy v3.2 supports letter tabs?
How to predefine library email messages?
How to update library data from the web with ISBN?
How to predefine library email messages?
Compilation of questions and answers from library requests will help you to make purchase decision.
How to verify if the item is checked out in the library main catalog window?
How to create a new record using Copy Selected Item?
Special Library, how to manage digital and paper document library?
What is the maximum number of library items?
Library Software for Small Libraries, Windows application
Handy Library Manager
small library software
library tour
library features
try now, download
cloud
library software reviews
Copyright © 2025 · All Rights Reserved · PrimaSoft PC