Help, how to topics > Print labels. > How to include a library name on barcode labels?
-
Print Labels
> barcode labels
> labels, library name
- print new items only
- print recently added
- spine labels
- design spine label
- spine labels, samples
- print one spine label
- randomly select, print
- index/catalog card
- print from current
- define custom label
- print markers
- print to PDF
- set alignment, PDF files
- new label temlates
- page sizes
- labels cross referernce
- spine labels, landscape
- library logo on labels
- design member id card, tag
- label suppliers
- spine labels, ready-to-use
- barcode labels, PDF files
How to include a library name on barcode labels?
To print the same text on every label, you can use the header/footer feature. For instance, you can add your library name to the header/footer text box, and it will be printed on all your library labels. To set this up, follow these steps:
- Click on the Header/Footer option.
- Enter your library name in the designated text box.
- Define the position of your header/footer on the label.
- Select the font type and size you prefer.
- Review the settings to ensure they're correct.
- Save your label settings and print them out.
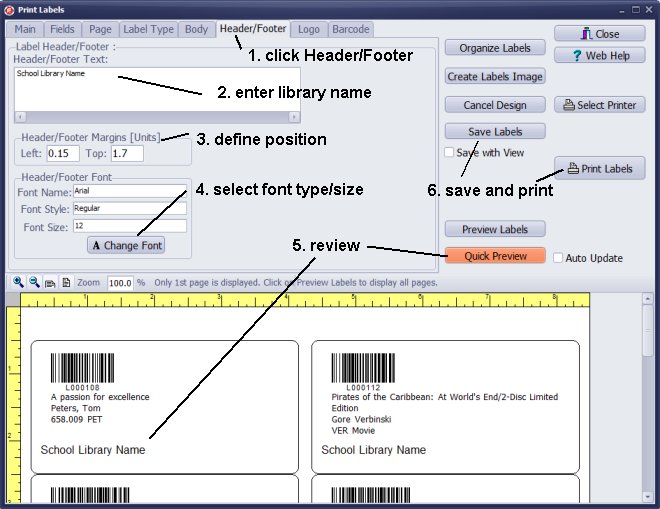
Question:
I forgot to enquire if it is possible to print the school library name as well on each book label as well?
Answer:
The header and footer sections in the print label window allow you to define any text
that will be printed on all labels. Enter the library name, adjust the margins to set
the position of the library name, choose fonts, and print.
Question: How do I add school name to bar code label?
Answer: To print the same text on all labels, use the header/footer feature. Here's how to set it up:
- 1. Open the Print Label feature.
- 2. Click on Header/Footer.
- 3. Enter your library name in the text box.
- 4. Choose the position for the header/footer.
- 5. Select your preferred font and size.
- 6. Review the settings.
- 7. Save your label settings and print.
Handy Library Manager 4.45, review new features
Inquiries from Librarians and Libraries
ISBN Book Finder And Cataloging Tool
Library Web Search, review new web search
Library Search 4.0, review new desktop search
Getting started library video lessons
How to include library name on labels
Library, Data Entry Form Designer
Edit item or borrower data in the check-in/check-out window?
Link item lost fine with the PRICE data field?
Handy v3.2 supports letter tabs?
How to predefine library email messages?
How to update library data from the web with ISBN?
How to predefine library email messages?
Compilation of questions and answers from library requests will help you to make purchase decision.
How to verify if the item is checked out in the library main catalog window?
How to create a new record using Copy Selected Item?
Special Library, how to manage digital and paper document library?
What is the maximum number of library items?
Library Software for Small Libraries, Windows application
Handy Library Manager
small library software
library tour
library features
try now, download
cloud
library software reviews
Copyright © 2025 · All Rights Reserved · PrimaSoft PC