Help, how to topics > Auto-catalogue, Import > How to Export Book Data from Goodreads and Import it into Handy Library Manager?
-
Auto-Catalog, Import
- isbn catalging
- isbn catalging, update
- web search options
- importing, copy/paste
- importing
- marc import
- move items
- move status
- things to know, importing
- free import
- export data
- transfer library data
- search book title or author
- search LofC, Amazon
- search British Library
> import from Goodreads
- web book search, analysis
- web search scripts, update
- validate ISBN numbers
- script functions
- ISBN book finder and cataloging tool
How to Export Book Data from Goodreads and Import it into Handy Library Manager?
Goodreads is a popular website for book lovers to track their reading, discover new books, and share their thoughts. If you manage a library or want to keep a digital record of your personal book collection, exporting book data from Goodreads and importing it into a library management software like Handy Library Manager can save you time and effort. This guide will walk you through the process step by step.
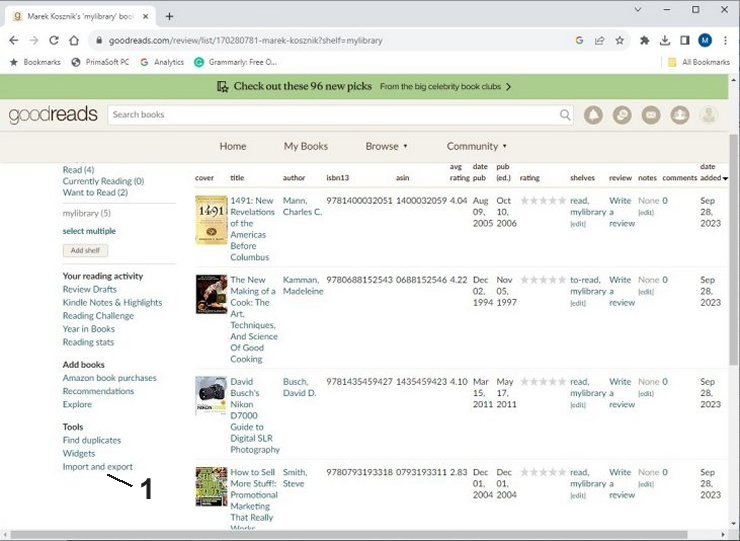
Exporting Book Data from Goodreads:
Go to the Goodreads website (www.goodreads.com) and log in to your account.
Click on the "My Books" link in the top navigation menu to access your bookshelves.
Choose the bookshelf from which you want to export data (e.g., "Read," "To-Read," or a custom shelf).
Scroll down on the bookshelf page until you see the "Tools" section on the right-hand side.
Click on "Import and Export" (1).
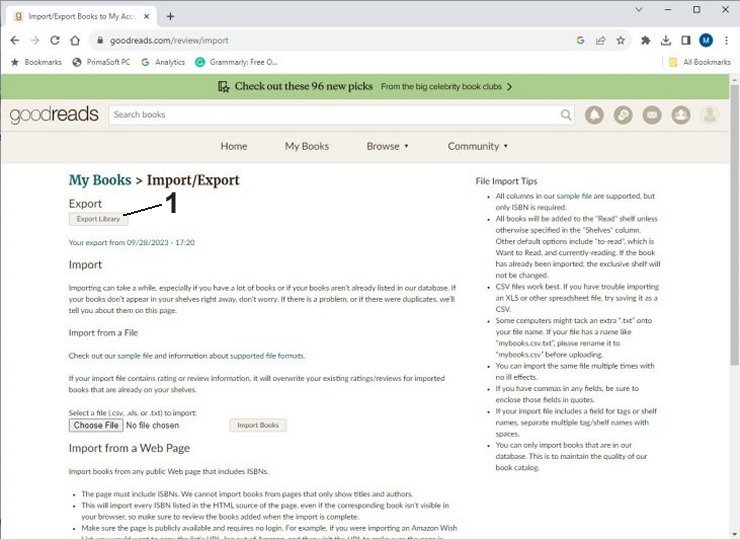
Click on "Export Library" (1) to download your book data in CSV format.
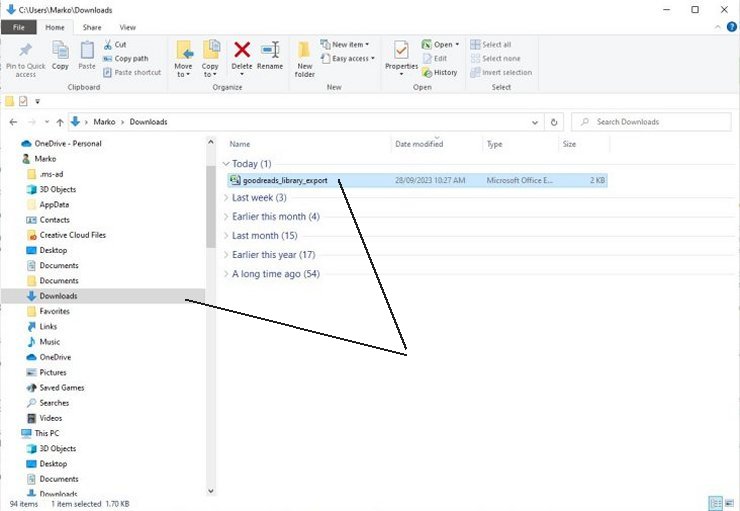
The CSV file is in the download folder on your computer.
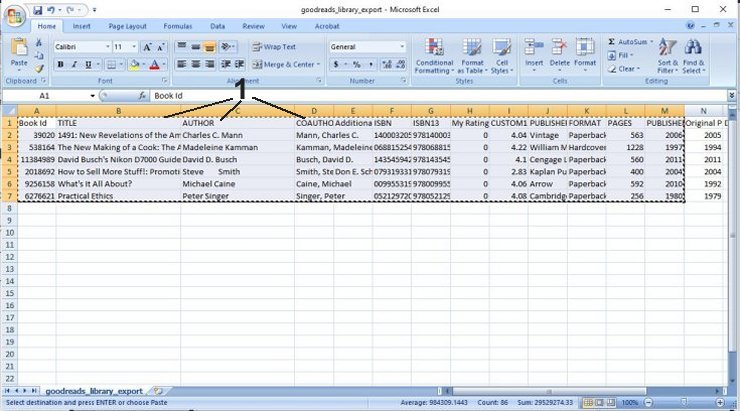
Preparing the Excel Spreadsheet:
Locate the downloaded CSV file and open it using Microsoft Excel or a similar spreadsheet program.
The CSV file may contain multiple columns such as "Title," "Author," "ISBN," and more.
Organize and customize the data in the spreadsheet as needed, adding or removing columns to match your library's requirements.
Rename the column headers, use field names from Handy Library Manager (1). It will define the data mapping. (TITLE, AUTHOR, COAUTHORS, ISBN, PUBLISHER, ISBN, FORMAT, PAGES, PUBLISHED).
Go to "File" and select "Save As."
Choose a location to save the file and select "Text (Tab-delimited) (*.txt)" as the file format.
Click "Save."
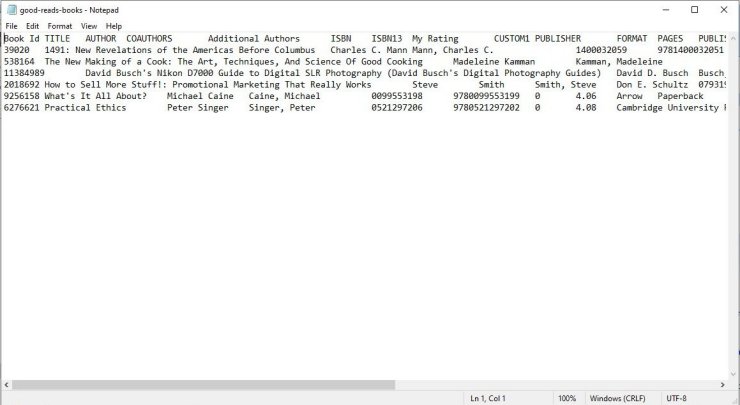
The text file (Tab-delimited) in the Windows Notepad application.
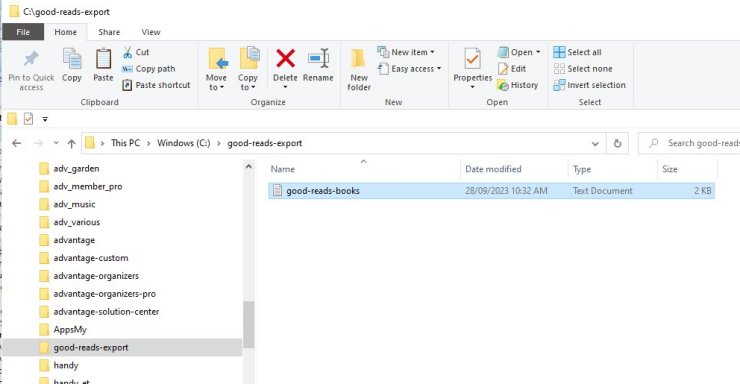
Check the folder and the name of the text file in the File Explorer.
Note: columns with header names that do not match any data field name from Handy Library Manager will not be transferred.
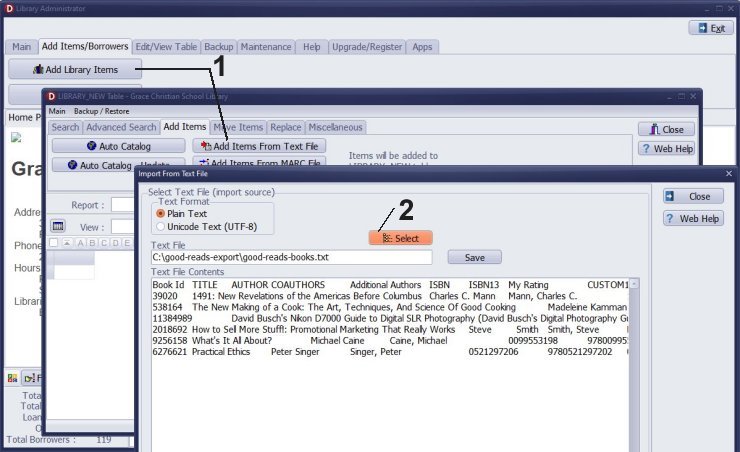
Importing Books into Handy Library Manager:
Open Handy Library Manager on your computer.
Navigate to the "Add Library Items" window and click the "Add Items From Text File" button (1).
Select the text file (2) and click "Next".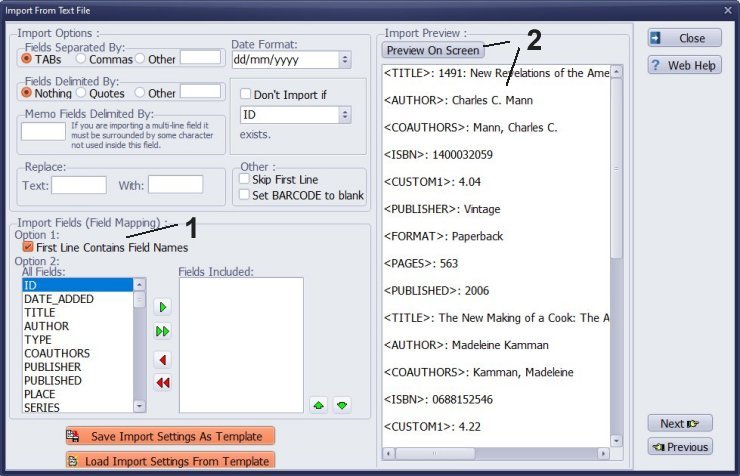
The "Import From Text File" window will prompt you to select the "Field Mapping" options.
Select "First Line Contains Field Name" (1), click "Preview On Screen" (2).
Review the import settings in the "Preview Import" box (2).
Click "Next".
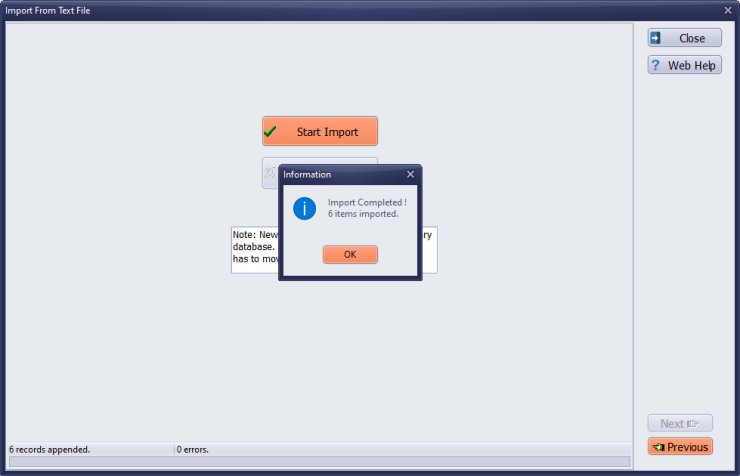
After setting the mapping, start the import process.
The software will read the data from the text file and populate your library new items database.
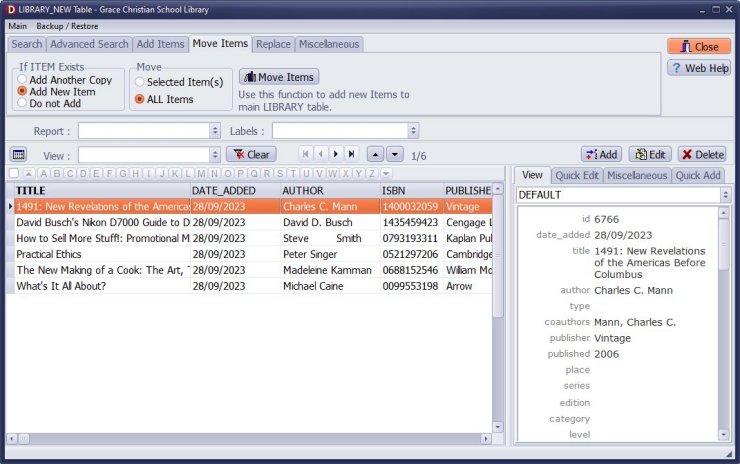
Once the import is complete, review your library new items catalog to ensure that all books and their details have been imported correctly.
Use the "Move Items" (1) feature to transfer all new items to the main library table.
Related Question:
I want to add good reads to our search. They always seem to have the correct and complete answers, whereas sometimes the other sites are incomplete.
Answer:
Goodreads does not allow the use of the ISBN in the search link.
We cannot create and use a script in the Handy Library Manager auto-cataloging feature.
To move book data from Goodreads,
import from Goodreads and export into Handy Library Manager.
Handy Library Manager 4.45, review new features
Inquiries from Librarians and Libraries
ISBN Book Finder And Cataloging Tool
Library Web Search, review new web search
Library Search 4.0, review new desktop search
Getting started library video lessons
How to include library name on labels
Library, Data Entry Form Designer
Edit item or borrower data in the check-in/check-out window?
Link item lost fine with the PRICE data field?
Handy v3.2 supports letter tabs?
How to predefine library email messages?
How to update library data from the web with ISBN?
How to predefine library email messages?
Compilation of questions and answers from library requests will help you to make purchase decision.
How to verify if the item is checked out in the library main catalog window?
How to create a new record using Copy Selected Item?
Special Library, how to manage digital and paper document library?
What is the maximum number of library items?
Library Software for Small Libraries, Windows application
Handy Library Manager
small library software
library tour
library features
try now, download
cloud
library software reviews
Copyright © 2025 · All Rights Reserved · PrimaSoft PC