Help, how to topics > Add-Ons, Search, Check In/Out, ... > Organizer Advantage > How to pre-print library bar code labels ?
-
Add-Ons, OPAC
- add-ons
- search module (local OPAC)
- web search (web OPAC)
- web search; open account
- web search; manager
- web search; options
- self check out
- data entry (multiple computers)
- use Handy
> Organizer Advantage
- data entry
> pre-print barcode labels
- desplay on the desktop
- web search (cloud/sample)
- search module (old)
- web search (old)
How to pre-print library bar code labels? (v3.0)
In Handy Library Manager, we recommend entering items into the system, moving them to the library's main catalog, and then printing barcode labels. However, some libraries prefer to pre-print labels and use them before the new item information is entered into the system.
In Organizer Advantage, there is a table with 1,000 records that allows you to pre-print any number of barcode labels featuring your library's name and assigned numbers. The sample table includes three simple data fields for storing the library name, barcode number, and one additional piece of information of your choice.
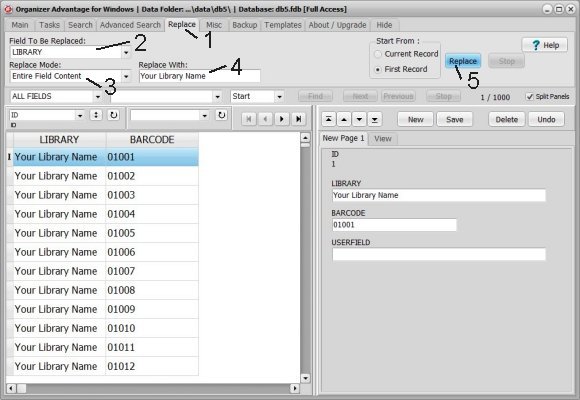
How to define your library name?
Click the Replace (1) tab. Select LIBRARY in the Fields To Be Replace (2) box.
In the Replace Mode box select Replace Entire Field Content (3).
Enter your library name into the Replace With (4) box.
Click Replace (5).
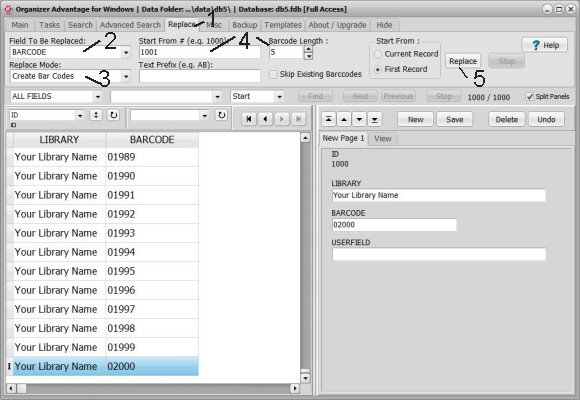
How to define starting number, prefix, bar code range, and length?
Click the Replace (1) tab. Select BARCODE in the Fields To Be Replace (2) box.
In the Replace Mode box select Create Bar Codes (3).
Enter Start From value and select the Bar Code Length (4). You can also enter the prefix value into the Text Prefix box.
For example for the starting value 1001 and the length 5 the application will create the following numbers: 01001, 01002,-, 01999, 02000)
Click Replace (5).
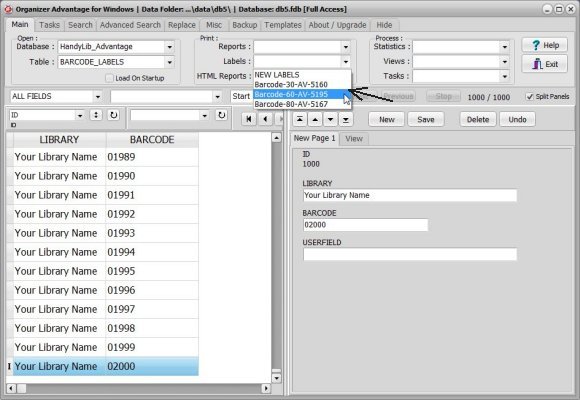
To print labels choose a template from the predefined label list or define a new one.
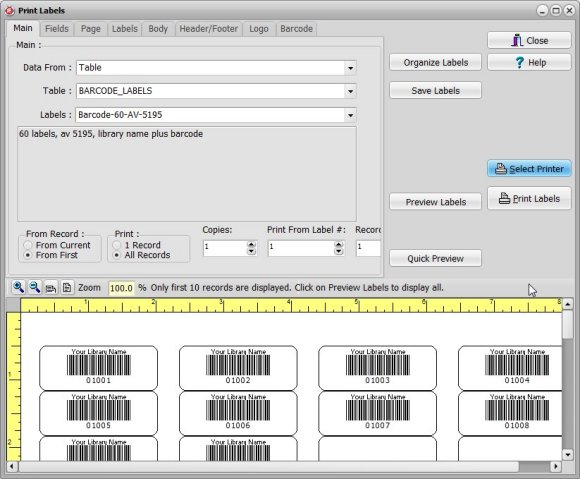
Review and print new labels.
Question:
Handy Library Manager 4.45, review new features
Inquiries from Librarians and Libraries
ISBN Book Finder And Cataloging Tool
Library Web Search, review new web search
Library Search 4.0, review new desktop search
Getting started library video lessons
How to include library name on labels
Library, Data Entry Form Designer
Edit item or borrower data in the check-in/check-out window?
Link item lost fine with the PRICE data field?
Handy v3.2 supports letter tabs?
How to predefine library email messages?
How to update library data from the web with ISBN?
How to predefine library email messages?
Compilation of questions and answers from library requests will help you to make purchase decision.
How to verify if the item is checked out in the library main catalog window?
How to create a new record using Copy Selected Item?
Special Library, how to manage digital and paper document library?
What is the maximum number of library items?
Library Software for Small Libraries, Windows application
Handy Library Manager
small library software
library tour
library features
try now, download
cloud
library software reviews
Copyright © 2025 · All Rights Reserved · PrimaSoft PC