Help, how to topics > Check In/Out > Borrower or item barcode not found error message?
How do you configure your barcode scanning mode? Common issues with barcode scanning and data entry.
- I am typing item id code into the barcode box and I receive barcode not found message. The code is correct. Why it happens?
- I am scanning the barcode label with the valid barcode on it and I receive barcode not found error message, why?
- How to check barcode scanning mode?
The "barcode not found" message appears when the system is attempting to process a number that does not exist in the BARCODE data field, whether for libraries or borrowers. This issue can occur in several situations:
- An incorrect barcode entry mode is selected.
- There is a typing error.
- The scanner generates an unintended new line character.
- The barcode does not exist in the database.
1. Error message when you enter barcode manually.
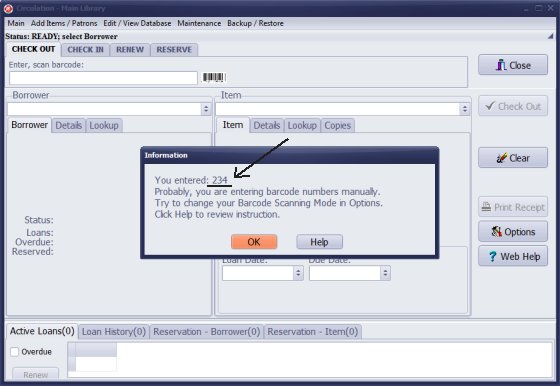
Check barcode number value, length.
Verify the value and length of the barcode number.
Check the first line of the error message.
In the information window, the displayed number is 234. This number represents either the entire number or a portion of the number that was entered, which the Circulation window is attempting to process.
If the number is too short, it indicates that there wasn't enough time to input the complete number, likely because the Check In / Check Out window is in Timer mode.
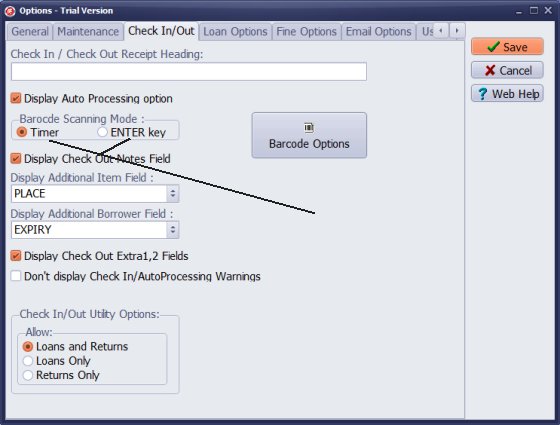
Change Barcode Scanning Mode.
There are two barcode scanning modes available. To access the settings, open the Options window and click on the Check In/Out tab.
By default, the program is set to Timer mode (auto scanning mode), which means it will automatically scan the value from the Barcode box after a short interval.
If you are entering the code manually, there may not be enough time to input the entire number. To ensure you can enter the code completely, change the Barcode Scanning Mode setting to Enter key.
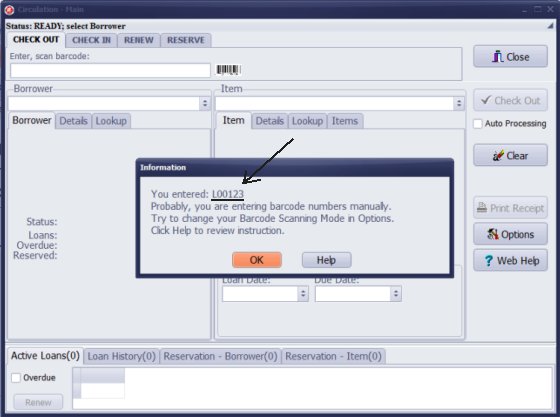
Your Barcode Entry Mode is set to ENTER key.
You have the same error message. Why?
Verify the number in the message. There could be typing error. In this case try to enter the number again.
Verify the number in the message. The number you entered is the same as on the item barcode label. It looks like your number on the label is not the same as the item's barcode number in the database. Review part 3.
2. Error message when you use BARCODE SCANNER.
Open Windows Notepad. Scan the barcode and check:
- Is the number the same as on the barcode label and in the item's BARCODE data field?
- Check where the cursor is blinking (after the number or at the beginning of the next line).
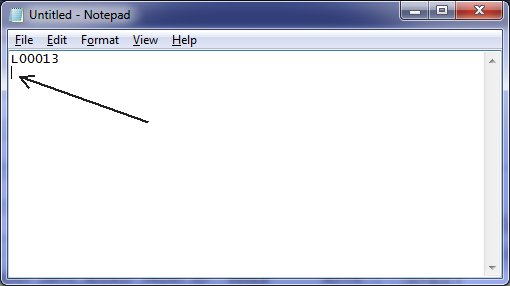
The "Barcode Not Found" message appears when the settings of your barcode scanner do not align with the program's scanning mode.
When a barcode is scanned, the cursor will blink at the beginning of a new line because the barcode scanner automatically adds a Carriage Return/Enter key.
a) Enable the Enter key option in the program.
b) Adjust the Timer option in the program and reset your barcode scanner so
that it does not add the Carriage Return. Please refer to your barcode scanner's manual
for instructions on how to do this.
Open Windows Notepad. Scan the barcode and check where the cursor is blinking.
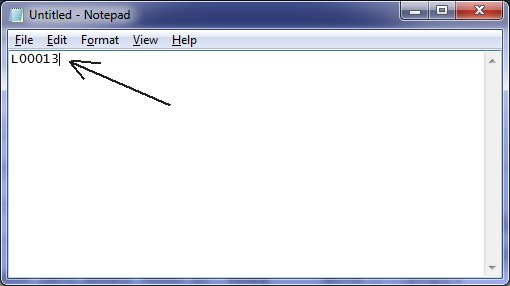
The Barcode Not Found message appears when the settings of your barcode scanner do not align with the program's scanning mode.
If you notice a blinking cursor after the code on the same line, it indicates that the barcode scanner is not generating a Carriage Return or Enter key signal.
To resolve this issue, ensure that the Timer option is selected.
3. How to verify if I am entering (processing) the right number.
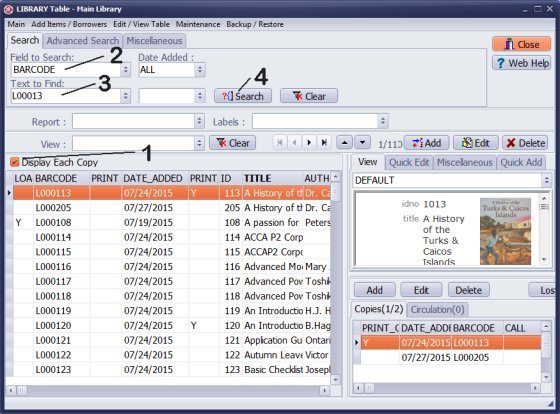
If you're attempting to process a check-in or check-out transaction for an item with a barcode number that does not exist in the library catalog, follow these steps to search the library inventory using the barcode number (either scanned from the label or entered manually):
- Set the display option to show each copy.
- In the "Field to Search" box, select "BARCODE".
- Enter the item’s barcode number in the "Text to Find" box.
- Click "Search".
This will help you locate the item in the library inventory.
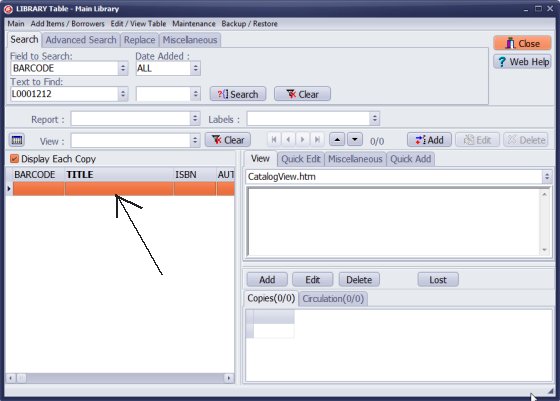
The search yielded no results.
The database does not contain any item with this barcode number.
Try searching the catalog using the title, author, or ISBN fields. Additionally, verify the information in the barcode field.
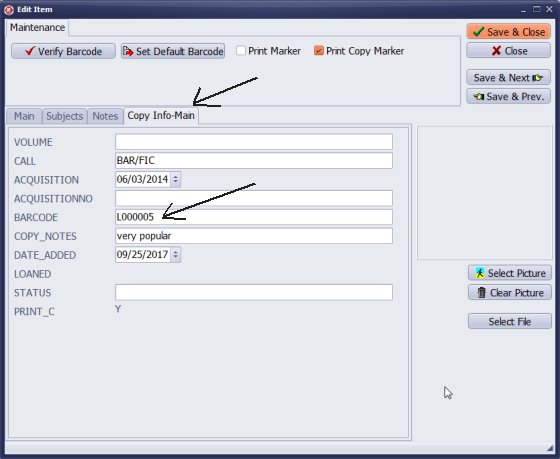
In the Item Edit window, click the Copy Info-Main tab.
The number you enter or scan from the barcode label must match the number in the BARCODE box.
Question:
The barcode scan is entering the letter in lower case. I can manually enter the barcode but the scanner enters the barcode with the letter in lower case so it doesn't scan.
Instead of L00100 it shows l00100
Answer:
Check the barcode scanner settings; they may change all letters to lowercase. A Caps Lock feature might be enabled.
Question: We have Windows 7 Enterprise installed and we are able to see items listed in the library with barcodes, but when we scan them with a scan gun we receive the error that the item does not exist in either the library or borrowers. We are unable to scan items with printed barcodes. If there is a tutorial or some troubleshooting steps to follow (other than having to manually search for items and barcode numbers), it would be very helpful.
Question: We scanned the code to enter the book in the library. The response was as follows: "Probably, you are entering barcode numbers manually, try to change your barcode scanning mode in options." Options doesn't help us.
Answer: Open the main library table. Use the barcode search field to check if the item with this barcode is in the table. Review all images and explanations related to this topic.
Question:
The books in our library already have 14 digit barcodes on them. When I put a book in the system using those and hit the verify barcode, it says "Barcode can be used" however it always gives me an error message when I try to check the book out with the scanner.
When I go to the Barcode options tab it shows that the length options only go up to 10. Is that the problem?
I hate the thought of re-barcoding every book in the collection.
Answer: Our system accepts barcodes that contain 14 or more digits. In your case, the issue is related to the settings of the barcode scanner and the scanning mode (Handy Library). These two need to be aligned.
This topic explains the following:
- Why is the "barcode not found" error message displayed?
- Why barcode entry is interrupted by an error message.
- How to define barcode scanning options.
- How to check if the barcode scanner generates a Carriage Return (Entry Key).
This topic explains:
- Why barcode not found error message is displayed?
- Why barcode entry is interrupted by error message.
- How to define barcode scanning option?
- How to check if barcode scanner generates Carriage Return (Entry Key)?
Handy Library Manager 4.45, review new features
Inquiries from Librarians and Libraries
ISBN Book Finder And Cataloging Tool
Library Web Search, review new web search
Library Search 4.0, review new desktop search
Getting started library video lessons
How to include library name on labels
Library, Data Entry Form Designer
Edit item or borrower data in the check-in/check-out window?
Link item lost fine with the PRICE data field?
Handy v3.2 supports letter tabs?
How to predefine library email messages?
How to update library data from the web with ISBN?
How to predefine library email messages?
Compilation of questions and answers from library requests will help you to make purchase decision.
How to verify if the item is checked out in the library main catalog window?
How to create a new record using Copy Selected Item?
Special Library, how to manage digital and paper document library?
What is the maximum number of library items?
Library Software for Small Libraries, Windows application
Handy Library Manager
small library software
library tour
library features
try now, download
cloud
library software reviews
Copyright © 2025 · All Rights Reserved · PrimaSoft PC