Help, how to topics > Library Main Catalogue > How to execute barcode search, how to print one label?
-
Library Items
- main catalog
- new items table
- old/lost items table
- item fields, things to know
- sorting
- library grid
- search, advanced search
> barcode search, print label
- letter bar
- items catalogued today
- advanced search, sql
- searching, replacing
- search, sql commands
- view book, view tab
- maximum number
- delete library item
- missing/lost items (New)
- lost, missing items
- library data cleanup
How to execute barcode search, how to print one label?
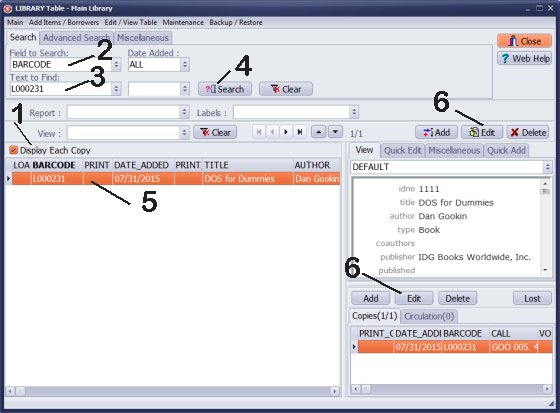
- To display all copies in the grid, click on "Display Each Copy". This will list all copies in the data grid, activate new options in the search, and provide access to predefined copy labels.
- In the Field to Search select BARCODE.
- Type in the barcode number or use a barcode scanner and scan the number from the label.
- Click Search.
- Item with the barcode number is displayed.
- Click Edit to modify data.
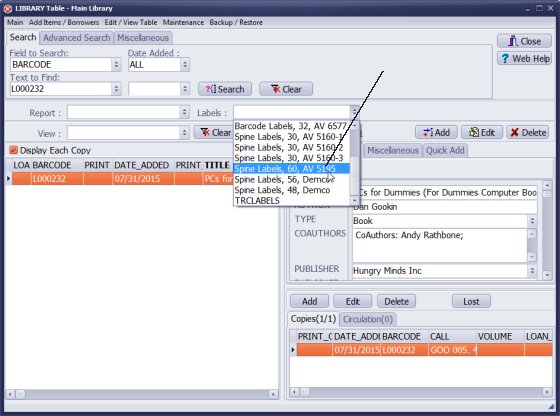
- In the Labels box select predefined label report.
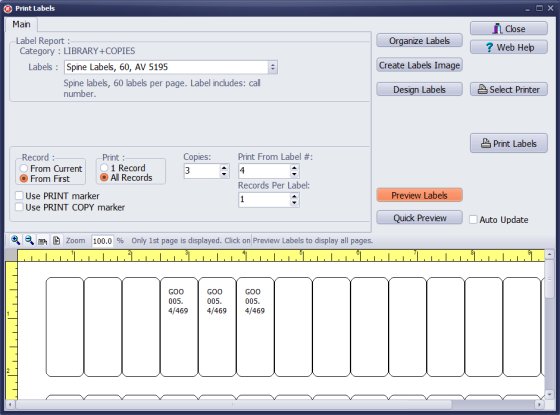
- enter 3 in the Copies box (we want to print 3 copies of the same label)
- enter 4 in the Print From Label box (we want to start printing from the 4th label)
- click Quick Preview or Preview Labels to review changes
- click Print Labels to start printing
Question:
I was trying to reprint labels for some of our books that are damage or lost lables. Right now
what im doing is one at a time since they are all different barcode #.
is there away I can enter all the barcode number at once and have it print on one sheet or
do i have to do one by one. I tried looking on your website but only shows for recent or new
books entered that day.
Answer:
Use PRINT_C to mark items
and define the advanced search to display and print labels for the selected items.
- How to execute a barcode search.
- How to print one label.
- How to print several copies of the same label.
- How to define the starting position on the label sheet.
Handy Library Manager 4.45, review new features
Inquiries from Librarians and Libraries
ISBN Book Finder And Cataloging Tool
Library Web Search, review new web search
Library Search 4.0, review new desktop search
Getting started library video lessons
How to include library name on labels
Library, Data Entry Form Designer
Edit item or borrower data in the check-in/check-out window?
Link item lost fine with the PRICE data field?
Handy v3.2 supports letter tabs?
How to predefine library email messages?
How to update library data from the web with ISBN?
How to predefine library email messages?
Compilation of questions and answers from library requests will help you to make purchase decision.
How to verify if the item is checked out in the library main catalog window?
How to create a new record using Copy Selected Item?
Special Library, how to manage digital and paper document library?
What is the maximum number of library items?
Library Software for Small Libraries, Windows application
Handy Library Manager
small library software
library tour
library features
try now, download
cloud
library software reviews
Copyright © 2025 · All Rights Reserved · PrimaSoft PC