Help, how to topics > Library Main Catalogue > How to define advanced search (query) and save it for future use?
-
Library Items
- main catalog
- new items table
- old/lost items table
- item fields, things to know
- sorting
- library grid
> search, advanced search
- barcode search, print label
- letter bar
- items catalogued today
- advanced search, sql
- searching, replacing
- search, sql commands
- view book, view tab
- maximum number
- delete library item
- missing/lost items (New)
- lost, missing items
- library data cleanup
Library search: regular search, advanced search, borrowers search.
How to define advanced search (query) and save it for future use?
Library administrators can utilize either Regular Search or Advanced Search to find specific data in various tables, such as the library catalog, borrowers, and loans. All search windows feature a consistent interface.
Regular Search is immediately available upon opening the selected table. It allows searches within a chosen list of data fields and is customized for certain tables. For example, the Manage Loans table provides predefined search options for outstanding, overdue, or currently loaned items.
To access more advanced options, click on the Advanced Search feature, which opens the Advanced Search panel. This option empowers library administrators to execute SQL-like queries through an easy-to-use interface. Administrators can construct both simple and complex search queries. Additionally, they can save their Advanced Search definitions for later use, and these saved searches will be listed in the View box.
For library members, the Handy Library Manager offers two search modules: Desktop Search (desktop OPAC) (desktop OPAC) and Web Search (web OPAC).
How to define advanced search and save it for future use?
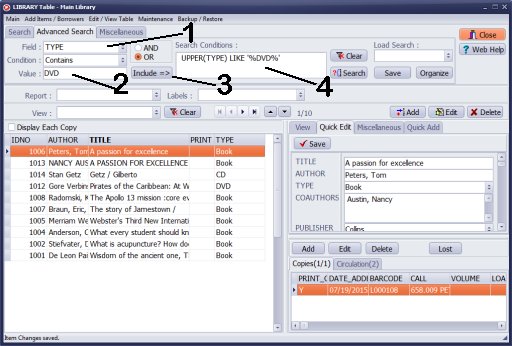
How to define advanced search (query) and save it for future use?
- Select TYPE (1) in the Field box.
- Select Contains in the Condition box.
- Enter DVD (2) into the Value box.
- Click Include (3).
- Search condition is displayed in the Search Conditions box (4).
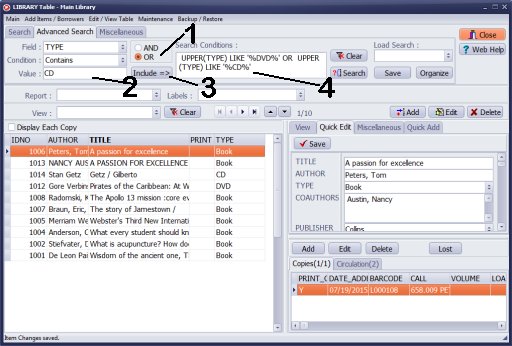
- Click OR (1). We will define Boolean search with OR condition (Type=DVD OR TYPE=CD).
- Enter CD (2) into the Value box.
- Click Include (3).
- New search condition is displayed in the Search Conditions box (4).
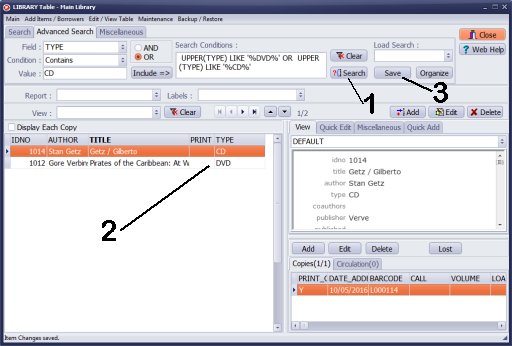
- Click Search (1).
- Review results (2). Library main table displays only library items that have CD or DVD type.
- Click Save (3) to save the search (query definition) for future use. If you use some searches very often you do not want to repeat the search definition each time. Our small library software allows you to save the most often used searches for future use.
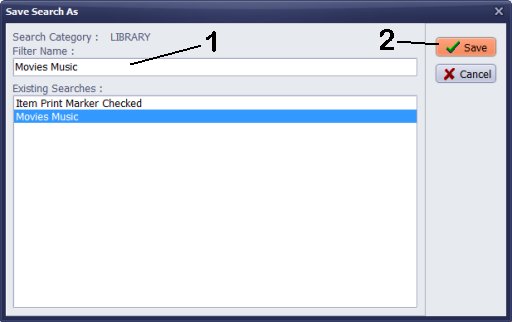
- Enter search name (Movies Music) (1) into the Filter Name box.
- Click Save (2).
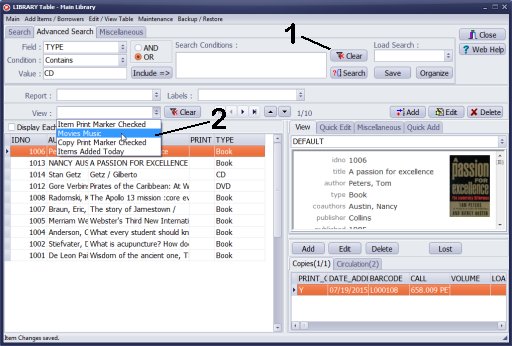
- Click Clear (1) to display all items in the library main catalogue.
- Click View to display all predefined searches. The new search is listed in the View box. Select Movies Music (2)
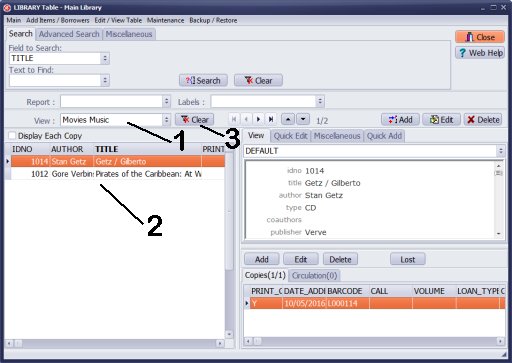
- The selected View is displayed in the View box (1).
- Review items displayed (2), only library DVDs and CDs are displayed in the main catalogue.
- Click Clear (3) to return to all library items.
Regular Search
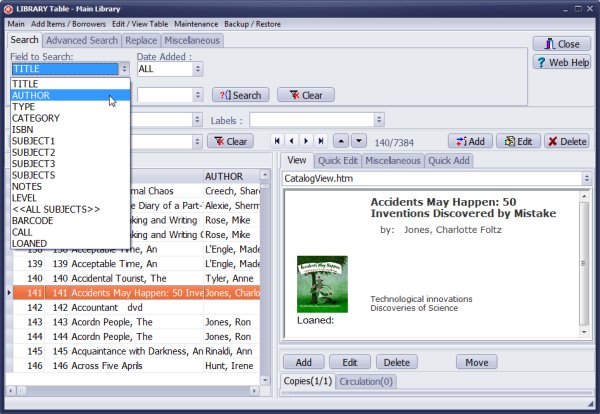
To start a search, follow these steps:
1. In the Field to Search box, select the relevant field.
2. In the Text to Find box, enter the words you are looking for.
3. Click Search.
After your search, a list of items containing the data you requested will appear. To view all records again, click Clear.
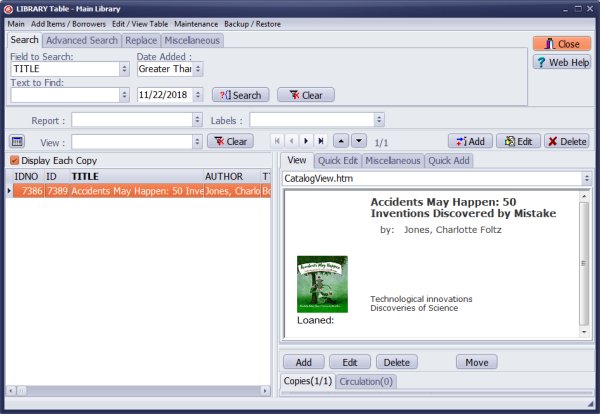
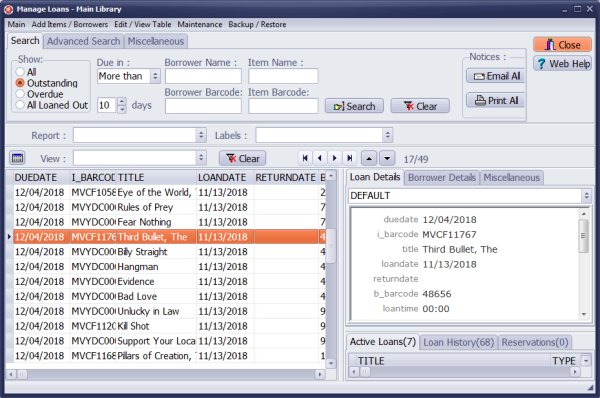
Regular search is optimized for some tables. For example Manage Loans table offers ready to use search definitions for outstanding, overdue, or loaned out items.
Question:
This is exactly what I want to do, but I'm trying to figure out how to filter by shelf or section. With Dewey classification, the books are grouped by fiction (FIC), picture books (PIC), biographies (B) and then by number from 0-999. So if I just wanted to print out the books in one section (say anatomy, or Canadian history) they would be in the 600 section, or the 900's. This would essentially be the same as printing out the labels by shelf. I tried to do a Boolean search with 6xx and 6** and 6?? (With and without quotation marks) but it didn't work.
Answer:
To find books with a call number that includes 6##, use the following definition
in the advanced search box: CALL LIKE '%6__%'. The two underscore characters represent
any character or number. This search will display all records containing any
three-digit call number beginning with 6.
Question:
I am making extra labels for each of the books with a removable cover, and to make this easier I have defined a field for this, and
enter Y if the book does have one. I would like to use the advanced search to display only the items that have a Y in this field, so
that I can easily print extra labels all at once. I cannot seem to make it work. To test whether my field definition was going wrong,
I tried searching a predefined field - the IDNO field - and still I cannot make it work. Below is a screen shot after I clicked the Search button,
and still all the library items are displayed, not only the ones that meet the condition. Can you please tell me what I am doing wrong?
Answer:
When you click "Search," the system interprets the contents of the Search Condition box.
In this case, since there is nothing entered, the search is not executed.
To define a condition, enter your criteria and then click "Include"
to insert the condition into the box. After that, click "Search" to execute the search.
For randomly selecting records to print labels, there is a flexible built-in feature: "Print" and "Print Copy Markers."
Question:
Can I run reports to find books that don't have anything in the Dewey Decimal field so that I can add those at the end also?
Answer:
Utilize the Advanced Search feature by specifying the DEWEY field and
selecting the "is empty" option for your search criteria.
Question:
SEARCH: I see that there are several fields for search ... one seems to be a block where you can write in a paragraph
and then there are separate numbered subject boxes. When I search for subject words, does it search in all those fields?
If I want to enter several search terms for a book am I better off putting them as separate terms in the numbered search
boxes or in the general text box search field?
Answer:
To perform a regular search in the library's main catalog, go to the Search tab
and choose from the options: SUBJECT1, SUBJECT2, SUBJECT3, or SUBJECTS.
The program will then search only within the selected field. If you select
ALL SUBJECTS, the program will search across the following fields: SUBJECT1, SUBJECT2, SUBJECT3, SUBJECTS, and NOTES.
Question:
How can I query the db using a text list of barcodes?
All our entered books have a barcode number assigned.
While doing inventory, can I verify a text list of barcode numbers against the db contents?
Answer:
You can use the advanced search feature with the OR option in the library's main window.
Additionally, you can save the list of barcodes as a text file and use this file in the Library Audit feature.
Question:
I it possible to do a library search using SUBJECT and KEYWORD and AUTHOR and TITLE?
Answer:
You can create search queries with a single data field or complex queries involving multiple data fields.
Question: Can I search by category?
Answer:
In Handy Library Manager, you can search for books by category, as well as by various other fields. To search by category, follow these steps:
1. In the Library Administrator, click on "Library."
2. In the Search section, click on "Field to Search" and select "Category." Then, enter your search text in the "Text to Find" box.
How to use the library's advanced search feature. How to save a search/query definition for future use. How to execute a predefined search.
Handy Library Manager 4.4, review new features
Inquiries from Librarians and Libraries
Library Web Search, review new web search
Library Search 4.0, review new desktop search
Getting started library video lessons
How to include library name on labels
Library, Data Entry Form Designer
Edit item or borrower data in the check-in/check-out window?
Link item lost fine with the PRICE data field?
Handy v3.2 supports letter tabs?
How to predefine library email messages?
How to update library data from the web with ISBN?
How to predefine library email messages?
Compilation of questions and answers from library requests will help you to make purchase decision.
How to verify if the item is checked out in the library main catalog window?
How to create a new record using Copy Selected Item?
Special Library, how to manage digital and paper document library?
What is the maximum number of library items?
Library Software for Small Libraries, Windows application
Handy Library Manager
small library software
library tour
library features
try now, download
cloud
library software reviews
Copyright © 2025 · All Rights Reserved · PrimaSoft PC