Help, how to topics > Library Main Catalogue > Searching, replacing the library databases.
-
Library Items
- main catalog
- new items table
- old/lost items table
- item fields, things to know
- sorting
- library grid
- search, advanced search
- barcode search, print label
- letter bar
- items catalogued today
- advanced search, sql
> searching, replacing
- search, sql commands
- view book, view tab
- maximum number
- delete library item
- missing/lost items (New)
- lost, missing items
- library data cleanup
Searching, replacing the library databases.
The Replace function allows you to substitute all or part of a field's content with a new value. Use this function cautiously, as it reviews all currently displayed records. Ensure you have selected the desired set of records using a search query (either Search or Advanced Search) beforehand. Please note that the replacement process cannot be undone.
This function is particularly useful for users looking to make global changes to a specific field across the entire database. For instance, changing one field in a small database of 1,000 records typically takes only a few seconds using the Replace function. In contrast, performing the same task manually could take significantly longer and increases the risk of introducing typing errors.
You can access the Replace function from the Replace tab.
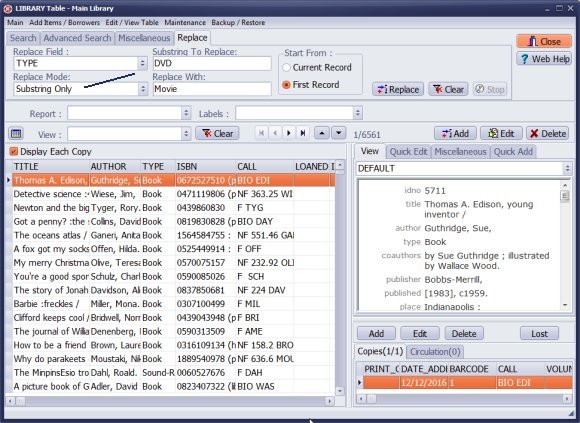
Substring Only: Select this mode if you would like to replace a portion of the selected field. It will search for the text specified in the "Substring To Replace" edit box. Each instance of the found text will be replaced with the new value.
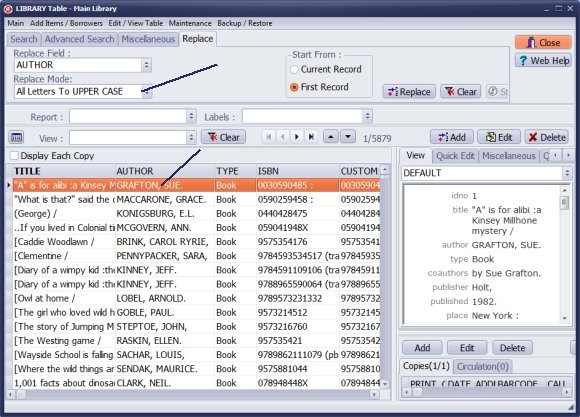
All Letters To UPPER CASE: Choose this mode to convert all letters in the selected field to upper case.
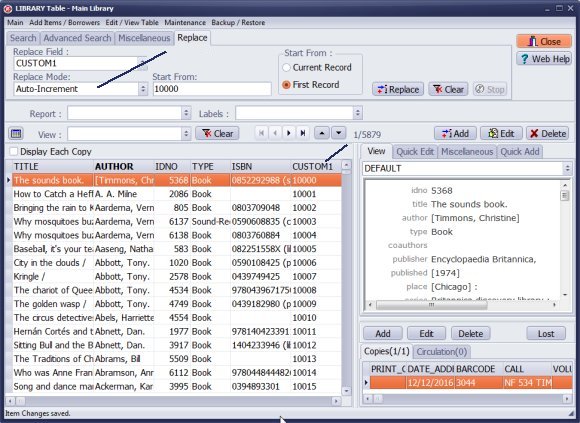
Auto-Increment: Select this mode if you want to number your records. Enter the starting value in the "Start From" edit box. The number replacing the content of the selected field will increment by one, beginning from the value you entered.
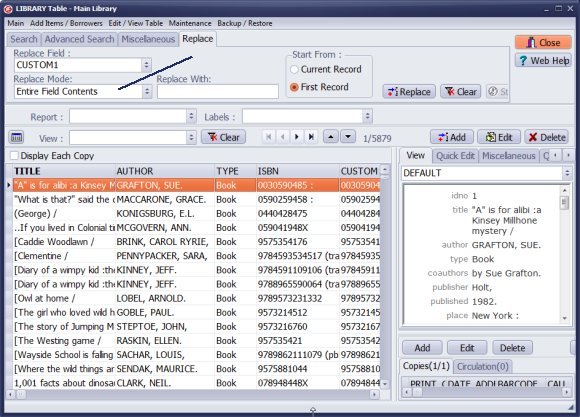
Replace Entire Field Contents: Choose this mode to completely replace the content of the selected field with the string specified in the "Replace With" box. For example, if you have temporary data in the CUSTOM1 data field and want to clear it, you can replace it with an empty string.
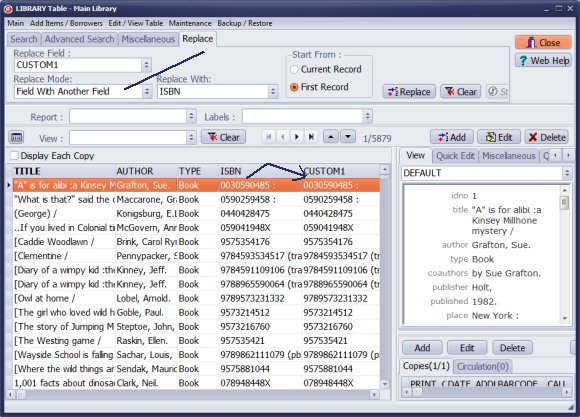
Replace One Field With Another Field : Select this mode to replace the content of one field with the content from another field.
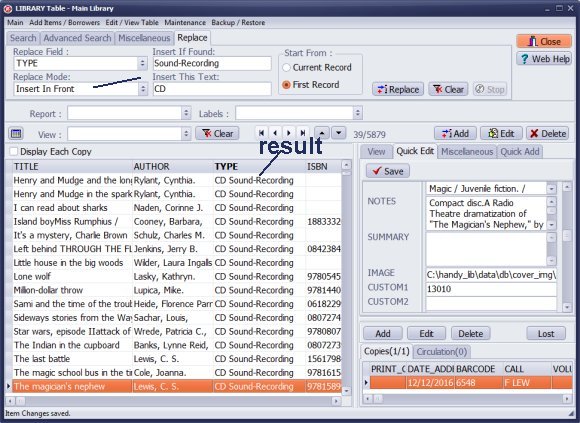
Insert In Front: Choose this mode if you want to insert text at the beginning of the selected field content. If the "Insert If Found" option is used, only records containing the specified "Insert If Found" text will be modified. If the "Insert If Found" edit box is empty, all currently displayed records will be modified.
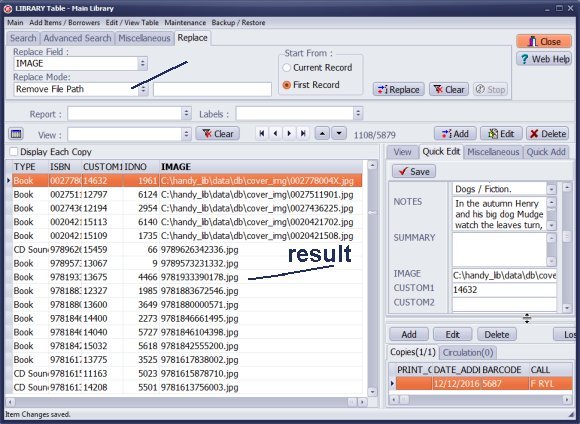
Remove File Path: This option is useful for Library Image Fields, particularly when the graphic files have been moved to a different directory.
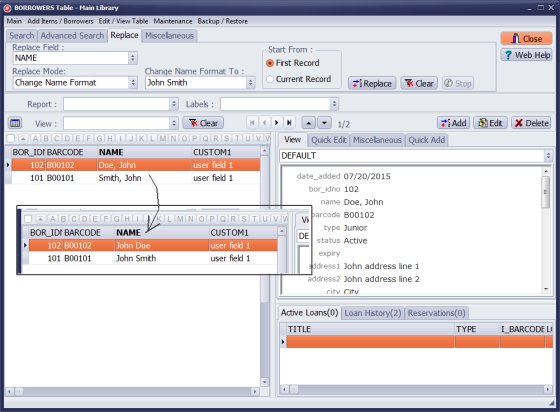
Handy Library Manager v.3.4.
The new replace option has been added to most windows, including Library, Library_New, Library_Lost, Borrowers, Borrowers_New, and Borrowers_Old.
Change Name Format: You can change all borrower names or book authors from "Smith, John" to "John Smith".
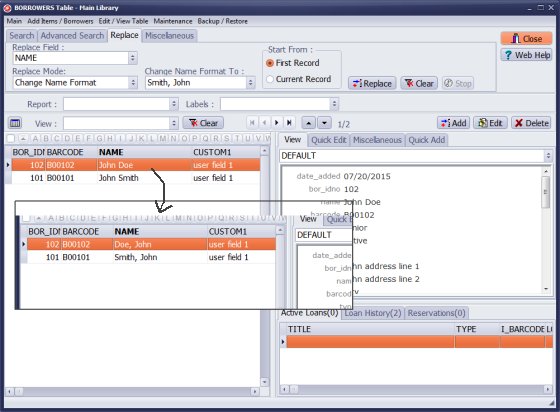
Change Name Format: Alternatively, you can change all borrower names or book authors from "John Smith" to "Smith, John".
Question:
If I have 50 books that have Reference in the CATEGORY field, is there a way to add Reference to the TYPE field in one
procedure or do I have to type in Reference into all the TYPE fields of all 50 of the Reference book records?
Answer:
Use the Advanced Search feature to display items you want to process, and then utilize search and replace.
Question:
I had a user misspell FIICTION in the category column and now every time I start to type F, it fills in the misspelled word. How do I eliminate that? I tried fixing all the existing misspelled words, but it still seems to remember it.
Answer:
Use the search and replace function to correct data entries. Then, navigate to Options and Maintenance, click on Dropdown Lists, and delete any misspelled items.
Question:
Is there a way to change information in one field on multiple records at a time? For example could I filter for brd books in one field and then add BOARD BOOK to the category field for all those records that match the query?
Answer:
Yes, you can do it! Use Search or Advanced Search to filter your books, and then define Replace.
Question: Samples of Bulk Editing
When I started the project to replace the library software, I took over a 15
year old database, updated over years by volunteers. As I reviewed the
data that ported over, I noticed hundreds of sloppy entries and incorrect
information. So, while updating the software and procedures, we decided to
correct the database and do a complete inventory. There were many mistakes,
and some so prevalent they would be better fixed with bulk editing. What I
mean by bulk editing are things like this:
1. For whatever reason, some of the volunteers misspell entries and authors
names. In this example, we have 20 or 30 entries with author Danielle Steel
incorrectly entered as 'Steele".
2. We've also had many cases where volunteers have entered barcodes and
used letter O instead of zero.
3. Placed 'spaces' in front of numbers or words to make them more centered
in a box (?? sounds crazy)
4. Entered incorrect or inconsistent punctuation, like 'no space' after a comma, or multiple spaces after comma.
5. We wanted to improve consistency by retroactively ensuring that longer titles had their 'articles' moved to the end after a comma; e.g. Big Sleep, The
6. For readability, we wanted to change all text to 'all caps'.
7. Needed to do a simple spell check on the data.
8. During previous editing of original database, the port of data through a spreadsheet ended up dropping all leading zeros from our eight digit barcodes. This happens when spreadsheet format is set to numbers instead of text. We wanted to normalize and correct all the barcodes with missing leading zeros.
However, the nature of many of these errors made them good candidates for
some programmatic editing. To resolve most of the problems I just described,
I had to move the data to a spreadsheet. Then I developed a number of
macros and function strings that could detect and repair these systematic
errors to the entire database, rather than case by case. I realize this is
probably a single shot cleanup project, and once updated, we need to train
and monitor the volunteers to keep it clean. But still, there is no way to
prevent small groups of errors when you are dealing with volunteers. And
many of the errors are actually recognizable by who entered them, meaning
the same people tend to make the same errors over and over.
So, this is bit of background of our real world installation. My
suggestions and issues all come from things that I actually ran into. I
don't know how often they will continue to appear, but our db is not very
large (5000 items), and I know I've spent many, many hours just doing
corrections. Some power tools for these kinds of issues would have been
really great. Just saying.
Answer:
Search and Replace support is added in version 2.3.
Question:
I have multiple copies of the same book but they are not always in the same
location. I know you can display an additional item field but location is
not one of the options available on the drop down menu. Is there anyway to
automatically display a book's location on either the Item tab or the Copies
tab of the Check Out screen? I want to avoid having to manually enter the
location in the COPY_NOTES field for each book.
Answer:
In this case, please follow these steps: First, enter the value "new location" into the LOCATION data field. Next, define the advanced filter to display items that have the "new location" value. For these records, select the "replace action." For example, choose "Insert in front" and then enter a new location indicator in the "Insert This Text" box.
Question:
Some typos have inadvertently been created in some of the drop down menus e.g. Level - "Juvenile" has been entered with both a capital "J" and lower case "j".
I want to delete one of these entries to have consistency within the database. How do I clean up (delete) some of the drop down menu entries?
Answer:
This process involves two steps:
**Step 1: Use Search/Replace**
- In the Replace Field, select "LEVEL."
- In the Replace Mode, choose "Substring Only."
- In the Substring to Replace, enter "Juvenile."
- In the Replace With field, also enter "Juvenile."
**Step 2: Open Options/Maintenance**
- Click on the Dropdown List and select "JUVENILE".
- Review and correct any errors in the Dropdown List Items box.
Question:
Is there possibly a way to quickly batch edit collections of books? We are set up by genre
and I have a unique call number to add to one. It would speed up my input process if there
is a way. The only option I found that I thought may work would be to export a set to Excel,
edit there and import them back in.
Answer:
You can utilize the search and replace feature in the library software. First, define a search query to display only the records from the selected genre.
Once you have set this up, you can proceed with the replace function.
Start by defining the search query to select the relevant records, and then use the replace option.
define search query
library software sql functions
This feature is for advanced users: run SQL statement.
How to Access Search and Replace Features
How to Utilize Various Search and Replace Options
Handy Library Manager 4.45, review new features
Inquiries from Librarians and Libraries
ISBN Book Finder And Cataloging Tool
Library Web Search, review new web search
Library Search 4.0, review new desktop search
Getting started library video lessons
How to include library name on labels
Library, Data Entry Form Designer
Edit item or borrower data in the check-in/check-out window?
Link item lost fine with the PRICE data field?
Handy v3.2 supports letter tabs?
How to predefine library email messages?
How to update library data from the web with ISBN?
How to predefine library email messages?
Compilation of questions and answers from library requests will help you to make purchase decision.
How to verify if the item is checked out in the library main catalog window?
How to create a new record using Copy Selected Item?
Special Library, how to manage digital and paper document library?
What is the maximum number of library items?
Library Software for Small Libraries, Windows application
Handy Library Manager
small library software
library tour
library features
try now, download
cloud
library software reviews
Copyright © 2025 · All Rights Reserved · PrimaSoft PC