Help, how to topics > Library Main Catalogue > Library Grid, how to change number of columns, how to modify size, how to change position?
-
Library Items
- main catalog
- new items table
- old/lost items table
- item fields, things to know
- sorting
> library grid
- search, advanced search
- barcode search, print label
- letter bar
- items catalogued today
- advanced search, sql
- searching, replacing
- search, sql commands
- view book, view tab
- maximum number
- delete library item
- missing/lost items (New)
- lost, missing items
- library data cleanup
Library Table (the grid)
The Library Record Grid provides a quick view of several records simultaneously. The number of records displayed depends on the size of the main window and the screen resolution. You can adjust the number of records shown by changing the font size in the Options window (Options/General/Use Large Fonts).
The Record Grid is managed by the Header, which determines which data fields are visible, their order, and the width of each field.
To access additional options, right-click on the grid to open a popup menu. This menu includes the following commands: Sort, Insert Field Into Grid, Remove Field From Grid, Add/Remove Fields, Save Grid Layout, Set, and Clear Print Markers.
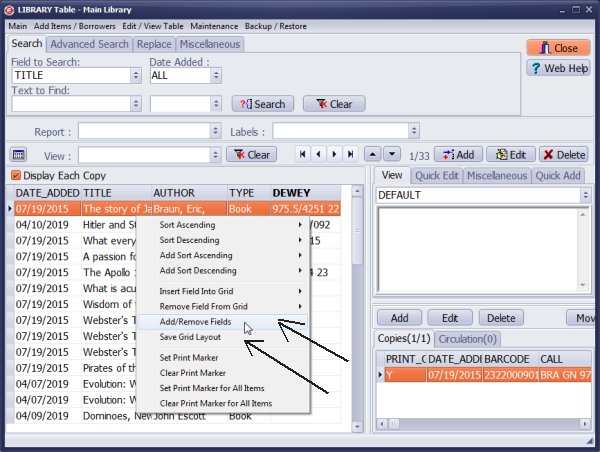
To define columns on the grid, step 1:
Right-click on the grid to open the popup menu.
Select "Add/Remove Fields" to display the Select Grid Field window.
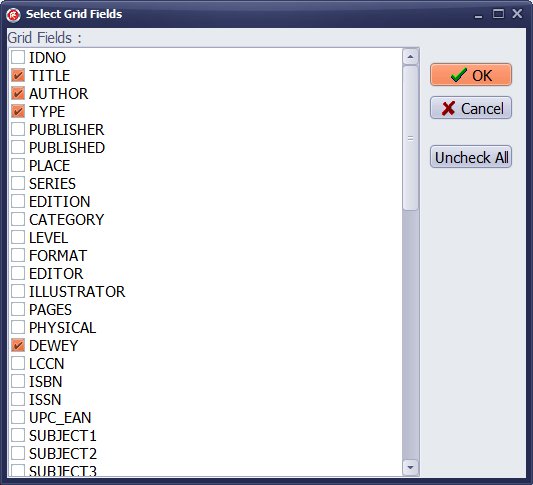
To define columns in the grid, follow these steps for Step 2:
Click on "Uncheck All," then select only the fields you want to include in the grid.
Click "OK" to save your changes.
Note 1: When you click "Uncheck All," the IDNO field will still be checked by default. After selecting your desired fields, you can uncheck IDNO if you don't need it.
Note 2: To save your grid layout, open the grid's popup menu and select "Save Grid Layout."
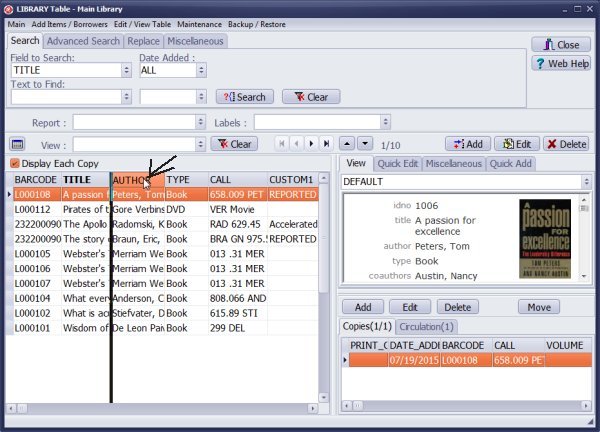
To change the order of columns, click on the column name, hold the mouse button down, and drag it left or right to your desired position. Then, release the mouse button to apply the change.
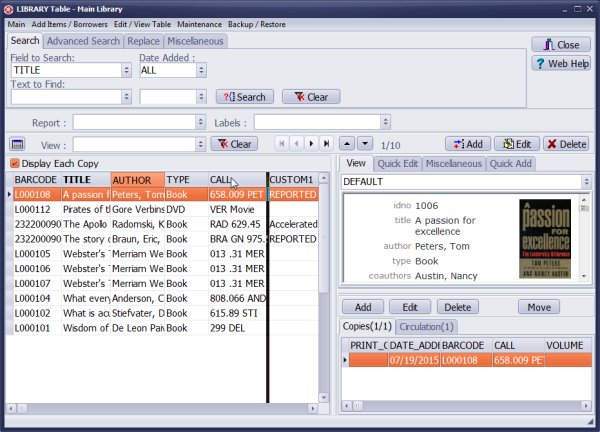
Drag right to a new position.
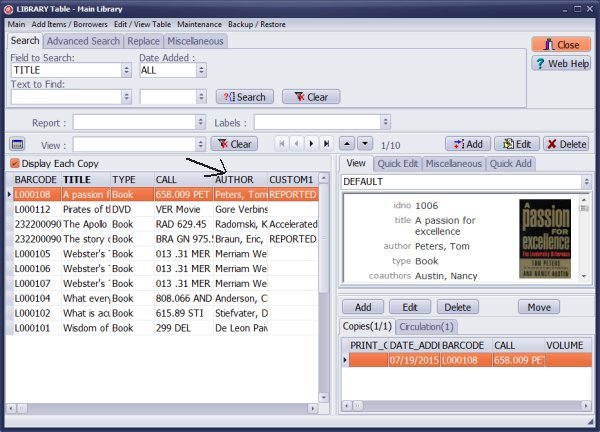
To change the order of a column, release the mouse button. The position of the column (AUTHOR) will then be updated. Note: open the grid's popup menu and select Save Grid Layout.
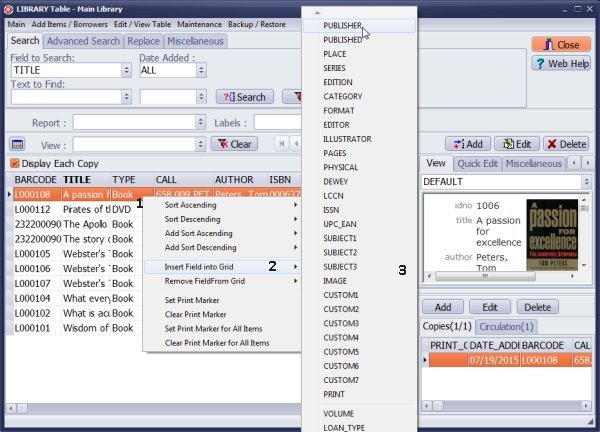
To insert columns (fields) in the grid:
1. Right-click on the grid to open the popup menu.
2. Select "Insert" and then choose "Insert Field Into Grid."
3. Select the desired field from the list.
Note: To save the grid layout, open the grid's popup menu and select "Save Grid Layout."
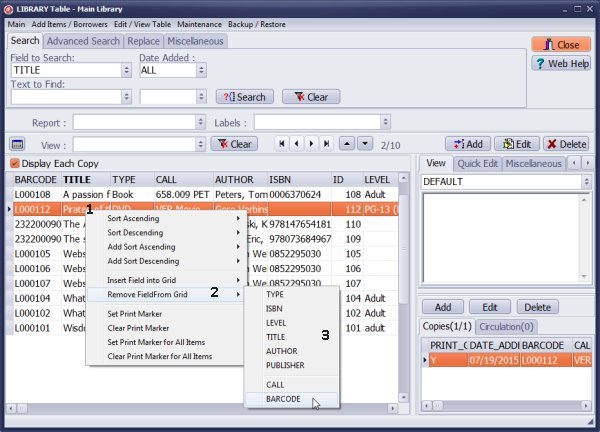
To remove columns (fields) from the grid, follow these steps:
1. Right-click anywhere on the grid to open the popup menu.
2. Select "Remove Field From Grid."
3. Choose the field you wish to remove.
Note: After making changes, don’t forget to save your grid layout by selecting "Save Grid Layout" from the popup menu.
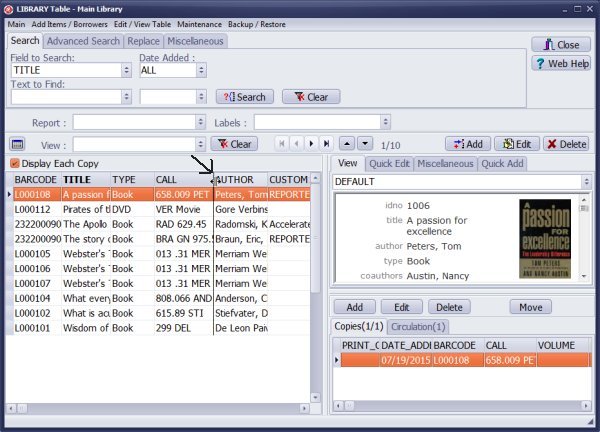
To adjust the column width, position your mouse cursor over the dividing line between the columns in the header until the cursor changes to a double-arrow icon. Click and hold the left mouse button, then drag the column divider either left or right to resize the column. Release the mouse button when you are satisfied with the new width.
Note: To save your changes, open the grid popup menu and select "Save Grid Layout."
Question: After entering a book, where do I go to make sure it has been added to the library? I am entering books and some have gotten mixed up. I don't want to show two copies, if I only have one.
Answer: 1. Display the TITLE on the grid and organize the library items by TITLE. 2. When a new item is added through the ADD window, it should automatically be selected in the library table on the grid once the ADD window is closed. 3. If there are items with the same or similar titles, they should be displayed either before or after the selected record. 4. If library materials have already been entered, use the TITLE search function to display or verify multiple item or copy entries.
Question: How to change the display field length? When viewing the Library Table (Main Library), is there a way for us to increase the size of the TITLE field. It appears to be displaying about 20 characters. We would like to see about 30.
Answer: In the topic above, please review the section regarding how to change the width of columns.
Question: After making changes to the grid, We tried to restore the original DB and were unable to do that with the original grid. Why? 2. How do we rename a grid column?
Answer: After you make changes to the grid's content and order, click on the grid header and select "Save Grid Layout." While you cannot change the names of the grid columns, you can modify the name of the data field used by the grid in the Options window.
Question: I have manually catalogued 398 books on Handy Library Manager and printed the spine labels. I am writing to you on my laptop in my house. The desktop in the school library has no wifi connection. That is where the cataloguing is done. My problem is that the library catalogue now shows only the ID and IDNO. I don't know how or why the library catalogue changed from showing the Barcode, Title, Author, etc.... Please explain how I can again see the book titles on the library catalogue.
Answer: Please review the topic above, which explains how to determine which columns are displayed in the grid. You can also refer to the backup help section for information on how to move data (backup the database) and the software settings (backup folder) from one computer to another.
Question: The date-added column is not showing up in my window, on the grid, why?
Answer:
In the library window on the left side, you will see a list of books referred to as the grid.
After installation, only some data fields are displayed in this grid. To add a new column to the grid, follow these steps:
- 1. Open the Handy Library Manager software on your Windows computer.
- 2. Click on "Library" to access the main catalog.
- 3. Right-click on the grid header to open a popup menu, then select "Add/Remove Fields".
- 4. In the "Select Grid Fields" window, locate DATE_ADDED and check the box next to it to select it.
- 5. Click OK to save your selection.
Question: Is there a way to ask Handy Library Manager to alphabetize the list of books?
Answer: To alphabetize your list, start by sorting your books by title (or any text field) and activating the "later" tab. Clicking on a letter tab will immediately display the relevant results. The grid will show the library catalog section containing records that begin with the selected letter. Here’s how to use a letter tab: letter tabs
Handy Library Manager 4.45, review new features
Inquiries from Librarians and Libraries
ISBN Book Finder And Cataloging Tool
Library Web Search, review new web search
Library Search 4.0, review new desktop search
Getting started library video lessons
How to include library name on labels
Library, Data Entry Form Designer
Edit item or borrower data in the check-in/check-out window?
Link item lost fine with the PRICE data field?
Handy v3.2 supports letter tabs?
How to predefine library email messages?
How to update library data from the web with ISBN?
How to predefine library email messages?
Compilation of questions and answers from library requests will help you to make purchase decision.
How to verify if the item is checked out in the library main catalog window?
How to create a new record using Copy Selected Item?
Special Library, how to manage digital and paper document library?
What is the maximum number of library items?
Library Software for Small Libraries, Windows application
Handy Library Manager
small library software
library tour
library features
try now, download
cloud
library software reviews
Copyright © 2025 · All Rights Reserved · PrimaSoft PC