Help > Backup/Maintenance > How to conduct inventory audit?
Help > Library items > How to conduct inventory audit?
-
Backup, Maintanance
- backup library
- restore databases
- restore library folder
- restore a file sent by email
> inventory control, audit
- synchronize loans
- run SQL command
- empty library databases
- reset library ids
- change library name
- install library template
- create a new library
- delete library
- transfer library software, data
- data audit log
- handy library folders
Inventory Control and Audit
The library audit procedure, also known as library inventory control, involves checking the physical library items against the records in the database system. This inventory audit allows you to identify which items (books, CDs, DVDs, and AV equipment) are present in the library and which ones are missing.
Upon completing the inventory, you can generate a variety of reports, including:
- A list of missing items for further verification
- The value of the missing items for library administration
- The total value of all existing items in the library
- Information on missing items categorized by location, type, and more
When to Conduct an Inventory:
Inventory should be processed at specific times, such as the end of the school year,
during company shutdowns, over holiday periods, or when the library is not busy or closed.
Make sure to schedule enough time to complete the process thoroughly.
How to Conduct an Inventory:
Develop a strategy for scanning items. Verify items by checking shelves, rooms, boxes, and bins.
It’s important to process items systematically to avoid omissions. Ensure you have enough resources,
such as volunteers, laptops, and scanners, to expedite the inventory procedure.
There are two methods for processing the inventory:
1. Scan barcodes into text files and then process the text files containing the scanned barcodes.
2. Scan barcode numbers directly into the Inventory Audit window.
1. Scan barcodes into the text files. Process the text files with scanned in barcodes.
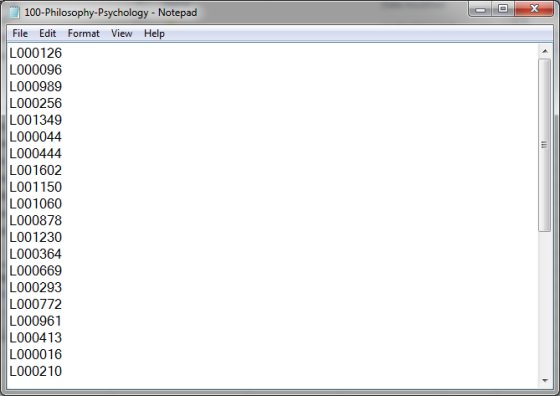
Please scan barcode labels and save each barcode number on a separate line in a text file. Empty lines are allowed and will be ignored.
Scan the barcodes into several files and name them logically. Once the scanning process is complete, transfer the files to your computer with the Handy Library software.
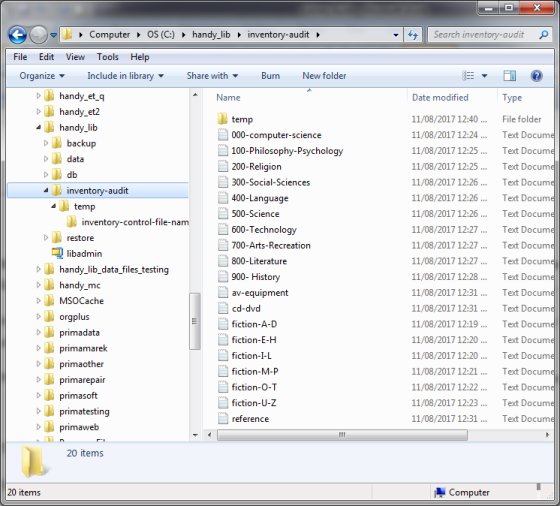
Name your files logically. Scan items into files using the category name, Dewey number, classification number, subject name, or shelving code.
file name samples:
000-computer-science.txt, 100-Philosophy-Psychology.txt, 200-Religion.txt, 300-Social-Sciences.txt, 400-Language.txt, 500-Science.txt, 600-Technology.txt, 700-Arts-Recreation.txt, 800-Literature.txt, 900- History.txt, av-equipment.txt, cd-dvd.txt, fiction-A-D.txt, fiction-E-H.txt, fiction-I-L.txt, fiction-M-P.txt, fiction-O-T.txt, fiction-U-Z.txt, reference.txt
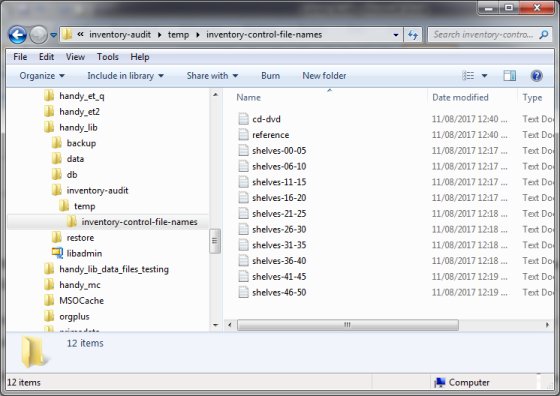
Use shelf numbers or codes in file names. Another way to organize text files is by scanning barcode numbers that correspond to these shelf numbers.
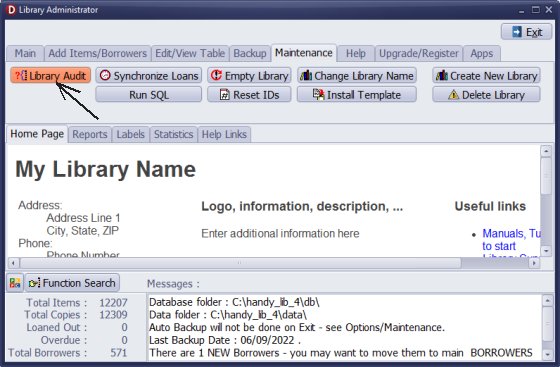
Start Handy Library Manager. On the Maintenance tab click Library Audit.
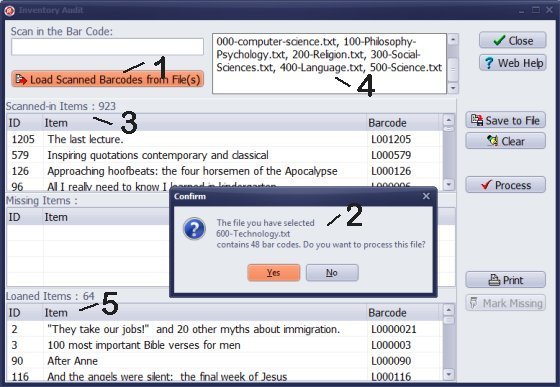
Click Load Scanned Barcodes from file(s) (1), select the file. Repeat this procedure with all files.
The Confirmation window is opened (2). It displays the file name with the number of barcodes. Click Yes to process.
Barcodes from the file are processed. The total number of scanned-items (3) increases by the number from the file. The file is added to the inventory log (4).
Checked out items are listed in the Loaned Items section (5).
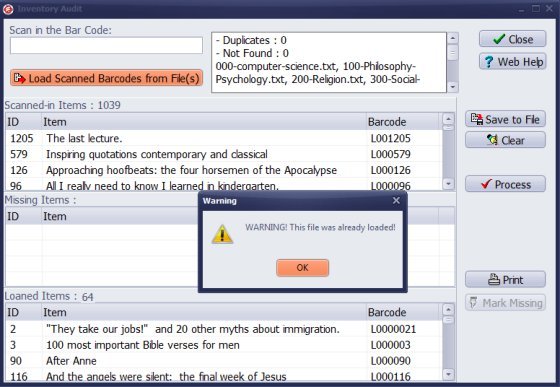
This is a sample of error message if the same file is loaded again.
2. Process and finalize your library audit procedure.
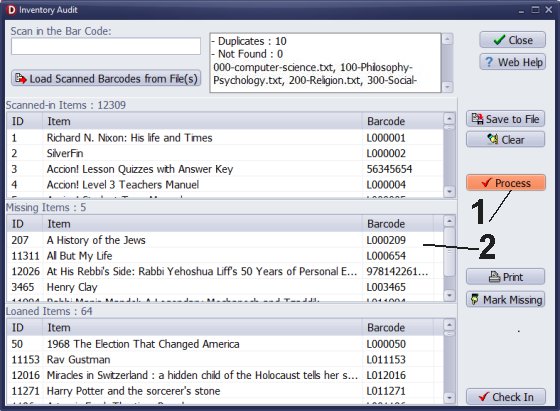
All text files with barcodes are loaded.
Click Process (1) to list Missing Items (2).
Click Print to create a simple missing and loaned items report.
Click Mark Missing, all missing items in the database will be marked as missing (MISSING=Y).
Click Save to File to save all processed barcodes into one text file. Use this feature if you plan to repeat the audit procedure.
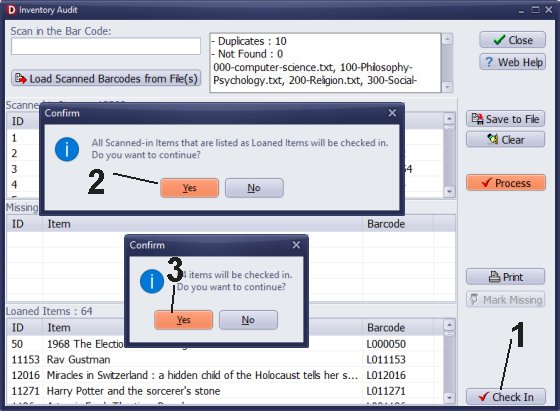
Sometimes books are placed back on shelves without processing check-in transactions. In this case, those books will be listed in the Scanned-In Items and Loaned Items boxes.
Click the Check In (1) button; loaned items already in the Library will be marked as returned.
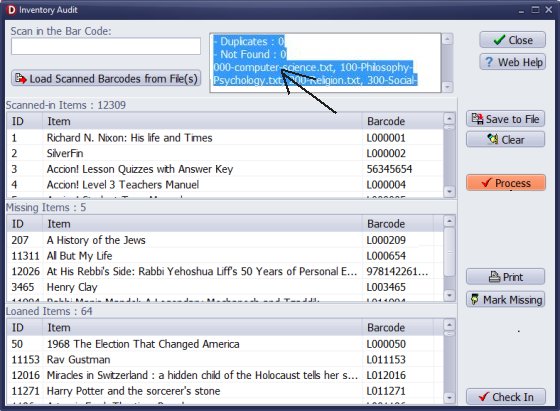
Copy and paste the content of the Log box into the text file. The log lists all processed files, how many duplicates, and how many barcodes not found.
Sample of the log box:
- Duplicates : 0
- Not Found : 0
000-computer-science.txt, 100-Philosophy-Psychology.txt, 200-Religion.txt, 300-Social-Sciences.txt, 400-Language.txt, 500-Science.txt, 600-Technology.txt, 700-Arts-Recreation.txt, 800-Literature.txt, 900- History.txt, av-equipment.txt, cd-dvd.txt, fiction-A-D.txt, fiction-E-H.txt, fiction-I-L.txt, fiction-M-P.txt, fiction-O-T.txt, fiction-U-Z.txt, reference.txt
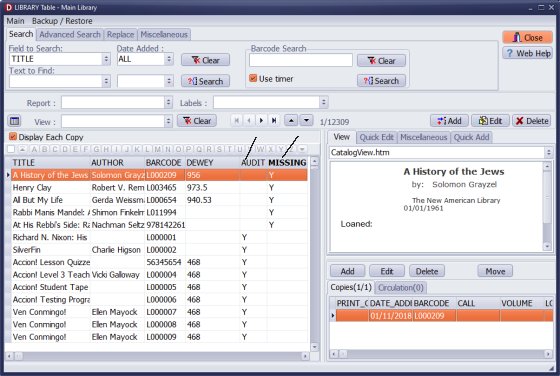
Open the library's main catalog. You can include the AUDIT and MISSING data fields in the grid. All scanned items have an AUDIT value of 'Y', while all missing items have a MISSING value of 'Y'.
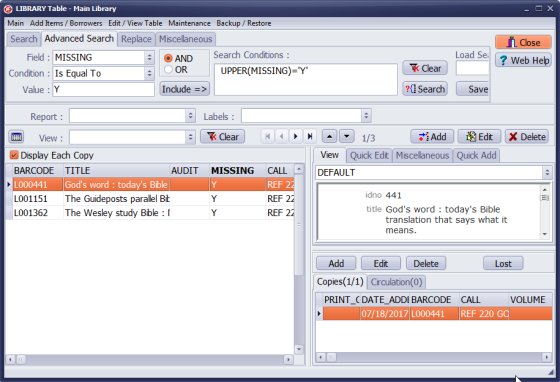
To conduct an advanced search, select the data field 'MISSING', choose the condition 'Is Equal To', and enter the value 'Y'. Click on 'Search'. This will result in a list of only the missing items. You can then define and print a report of the missing items.
Scan barcode numbers directly into the Inventory Audit window.
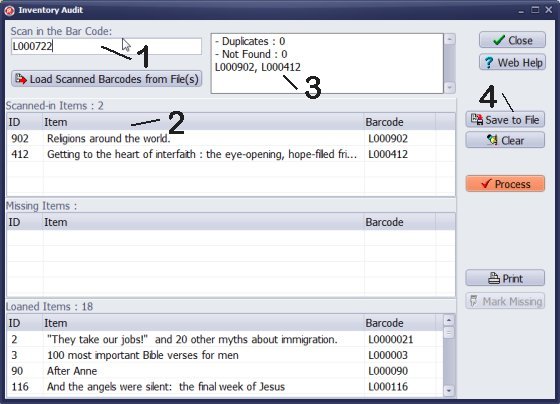
You can scan barcodes directly into the Inventory Audit window. Scan numbers into the Scan in the Bar Code box (1). The number is processed and the item is listed in the Scanned-In section (2). The number is added to the Audit Log box (3).
Click Save to File (4) to save scanned in numbers into the file. Use this feature if you plan to repeat the audit procedure.
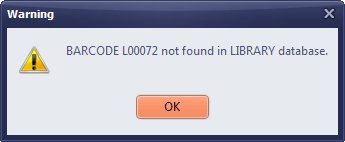
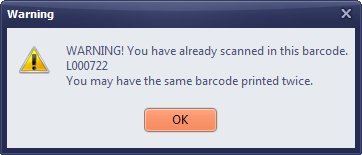
Error message if barcode number is not found.
Error message if the same barcode is scanned twice.
Question:
I've been trying to use the Inventory Audit feature of the program.
While it basically works, I have some observations and
reconditions/requests.
After feeding in a long list of barcodes, the process pauses every
time it can't find a number, or every time the number is a duplicate.
It actually pauses, requiring a mouse click to continue. When I
entered about 5000 barcodes, it's almost impossible to complete
the process. This is crazy.
Also, once started, there is now way to halt the process, save
hard boot or end process. You must add some process interrupt/cancel
control button.
Once completed, I'd like to save the results to a file, rather than print
it out completely (over 70 pages).
Answer:
The library inventory audit feature has been improved, and version 2.3 includes suggested enhancements.
Question:
I have a problem with performing an audit. I scan one book and all loaned items appear at the bottom.
After scanning one book there are over 3 thousand plus books in the missing section. I tried to sync loans and it did nothing.
So I clicked on process and they were still there after scanning all the books.
Answer:
The inventory audit feature operates as follows: First, scan all the books in the library.
Once you have scanned every book, click on the "Process" button. The program will then verify
the scanned books (A), check the loaned items (B), and identify any books that are neither
scanned nor loaned; these will be marked as missing (C). It is important to wait until you
have scanned all the books (A) before clicking "Process."
Question:
I have just done an audit of our library.
Once I closed HLM and reopened it after the audit, all the audit fields appear to be blank. Do this field get automatically cleared once the audit has been processed?
I assume processing marks any items not recorded as being on loan and not appearing in the audit files as missing? Is that how it works?
Answer:
In the Inventory Audit window:
- Scan all library items or import barcode numbers from text files.
- Click on "Process" to review the audit results.
- Click on "Mark Missing" to update the MISSING data field to "missing"
for all items that were not scanned or are currently on loan.
What is an inventory audit? How do you process library inventory? What is the purpose of inventory?
Handy Library Manager 4.4, review new features
Inquiries from Librarians and Libraries
Library Web Search, review new web search
Library Search 4.0, review new desktop search
Getting started library video lessons
How to include library name on labels
Library, Data Entry Form Designer
Edit item or borrower data in the check-in/check-out window?
Link item lost fine with the PRICE data field?
Handy v3.2 supports letter tabs?
How to predefine library email messages?
How to update library data from the web with ISBN?
How to predefine library email messages?
Compilation of questions and answers from library requests will help you to make purchase decision.
How to verify if the item is checked out in the library main catalog window?
How to create a new record using Copy Selected Item?
Special Library, how to manage digital and paper document library?
What is the maximum number of library items?
Library Software for Small Libraries, Windows application
Handy Library Manager
small library software
library tour
library features
try now, download
cloud
library software reviews
Copyright © 2025 · All Rights Reserved · PrimaSoft PC