Help, how to topics > Print reports > How to print actual bar codes in the library report?
-
Print Reports
- book list
- overdue items
- predefined reports
- reports, save with view
- reference category report
- last month loans
- biography in subjects
- detailed list by title
- circulation history by item
- print books from one reading level
- print new library items
> print bar codes in a report
- print groups on new pages
- report title options
How to print actual bar codes in the library report?
In most cases, you will use the report feature to print library reports. This advanced report sample demonstrates how to use the print label feature for a special report layout.
This report sample explains how to create a report that includes the actual item's barcodes. Currently, it is not possible to print the barcodes in standard reports; they can only be printed on labels.
The first sample illustrates how to use the header and footer feature along with data fields (listing one record per row). The second sample shows the regular label setup.
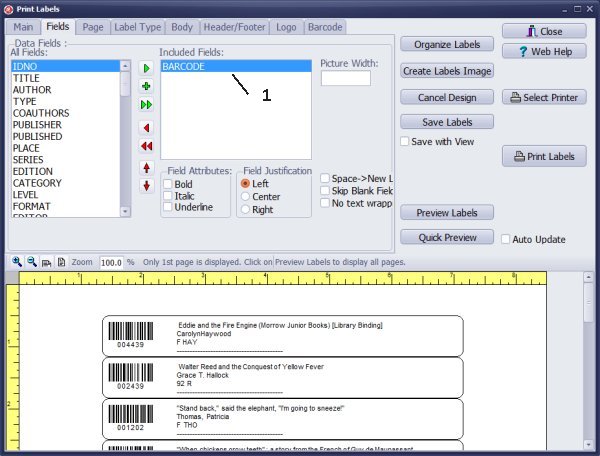
Open the Library Main Catalog window. In the Labels box select NEW LABELS.
Scroll down and up in the All Fields box and select the BARCODE (1) data field.
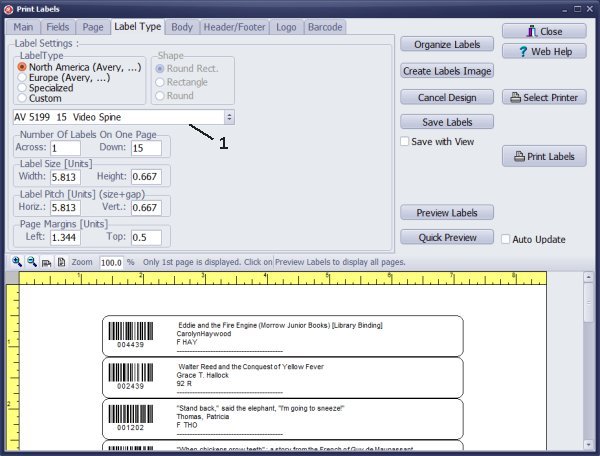
You would have to select the type of labels that have sufficient width to include all data fields.
Open the Label Type page select the type (1) that offers wide labels.
You can also create a customized label type.
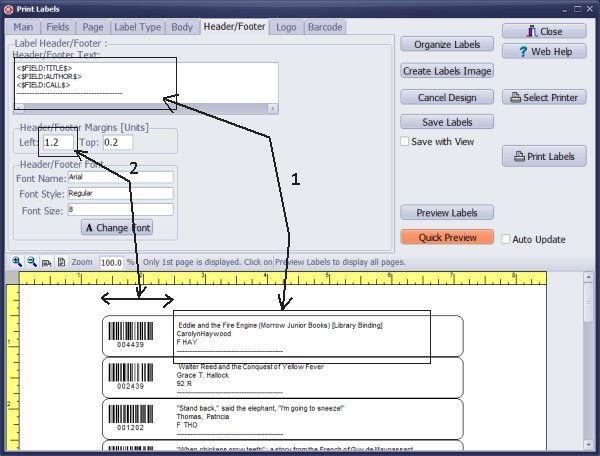
Utilize the Header/Footer tab to add any additional information about the item in the report.
Use keywords in the following format:
<$FIELD:FieldName$>
In our sample the report will include title, author, call data fields
<$FIELD:TITLE$>
<$FIELD:AUTHOR$>
<$FIELD:CALL$>
Set the left margin so that the data appears to the right of the barcode.
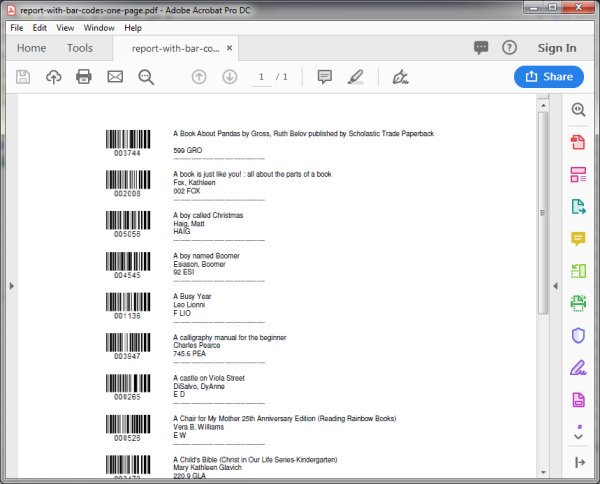
Print the labels on plain paper. The format may not be perfect, but you will be able to scan the barcodes.
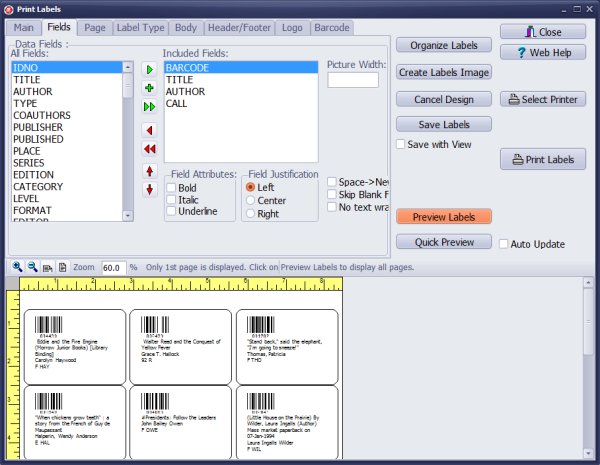
You can print the same report in a different layout, featuring 3 records per row and 5 rows on each page.
We have selected the AV 6490 15 Diskette label type, which provides 15 labels; 3 across and 5 down. This label type has sufficient height to accommodate all the data fields in the "Included Fields" box.
Please print the defined labels on plain paper.
Question:
Is it possible to print the actual bar codes in reports? How to create a report with bar codes printed.
We are evaluating your software and I have a question regarding a report I designed to manage
reservations. In the first column I included BARCODE, is there a way to print the actual bar code
so we could use a bar code scanner with this report?
Answer:
Yes, you can print barcodes on the report using the print label feature.
Later, you can scan barcodes from the report. Although the report does not
offer many layout features, the most important aspect is that barcodes are available.
Question: Print patron barcodes in the report. Print a list of library patrons with their barcodes so they can be scanned when checking out patrons and their library materials.
Answer: Utilize the print label feature to create a report that includes barcodes.
How to include barcodes in reports and use the label print feature for report definition.
Handy Library Manager 4.45, review new features
Inquiries from Librarians and Libraries
ISBN Book Finder And Cataloging Tool
Library Web Search, review new web search
Library Search 4.0, review new desktop search
Getting started library video lessons
How to include library name on labels
Library, Data Entry Form Designer
Edit item or borrower data in the check-in/check-out window?
Link item lost fine with the PRICE data field?
Handy v3.2 supports letter tabs?
How to predefine library email messages?
How to update library data from the web with ISBN?
How to predefine library email messages?
Compilation of questions and answers from library requests will help you to make purchase decision.
How to verify if the item is checked out in the library main catalog window?
How to create a new record using Copy Selected Item?
Special Library, how to manage digital and paper document library?
What is the maximum number of library items?
Library Software for Small Libraries, Windows application
Handy Library Manager
small library software
library tour
library features
try now, download
cloud
library software reviews
Copyright © 2025 · All Rights Reserved · PrimaSoft PC