Help, how to topics > Print reports > How to create a simple book list report?
-
Print Reports
> book list
- overdue items
- predefined reports
- reports, save with view
- reference category report
- last month loans
- biography in subjects
- detailed list by title
- circulation history by item
- print books from one reading level
- print new library items
- print bar codes in a report
- print groups on new pages
- report title options
How to define a simple book list report?
The Print Report window allows you to create reports, set various report options, preview reports on the screen, and finally print reports on the selected printer.
If you select PDF printer driver, you can save the report as a PDF document. You can save all report settings into the report template and use it later.
When generating a report from the table, the records currently displayed will be included by default. You can narrow down the records shown in the table by applying search criteria or filters based on specific factors, such as the date they were added or their category. Sorting will also be reflected in the report when you apply it to the table.
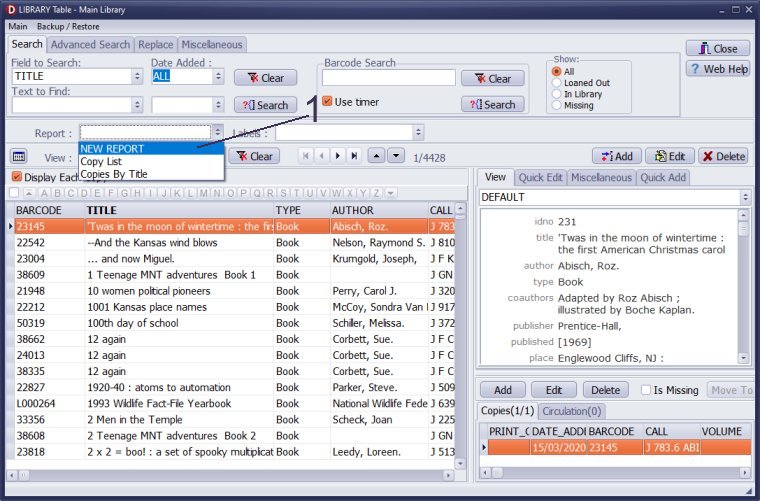
How do you define a new report?
Open Main Library. Select NEW REPORT in the Report list box (1).
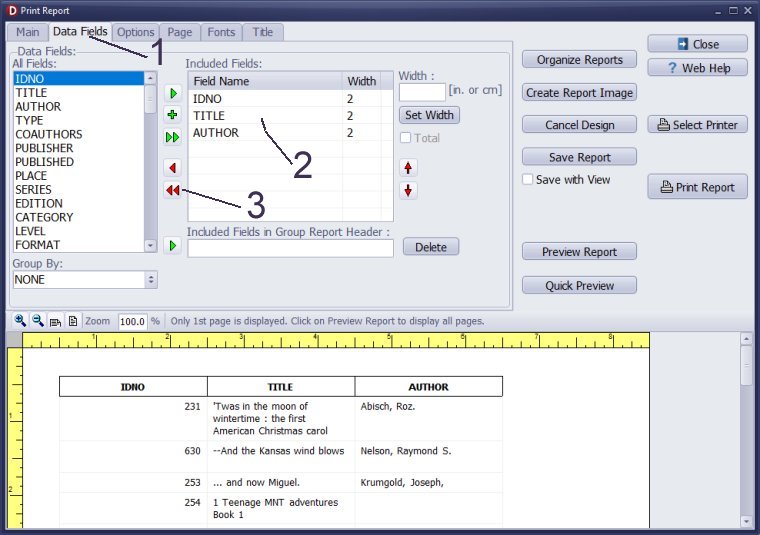
How do you choose the fields?
In the Print Report window, click on the Data Fields tab (1). Click the double Red Arrow icon (3) to remove preselected data fields (2).
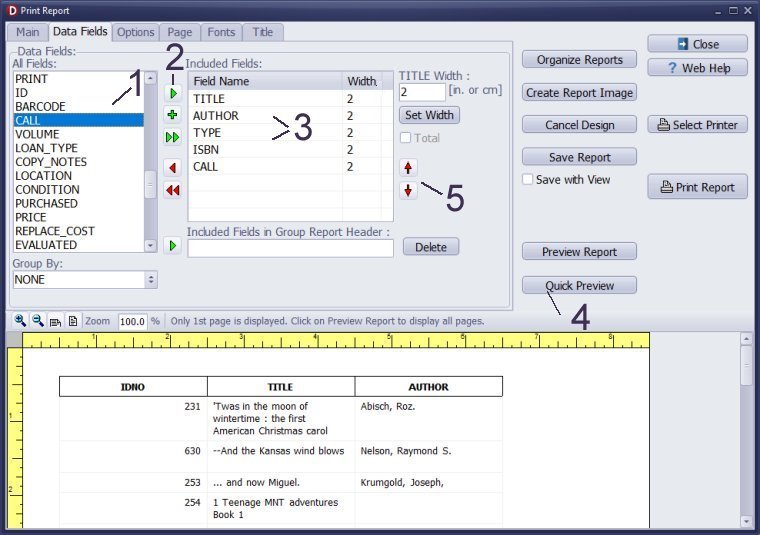
Scroll down and up in the All Fields (1) box and select the following data fields: TITLE, AUTHOR, TYPE, ISBN, CALL.
Select the data field name in the All Fields box (1) and click the Green Arrow icon (2) to include the field in the Included Fields (3) box. Click the Quick Preview button (4) to review changes.
How can you rearrange the order of columns?
To change the order of the selected fields. Click on the field and use the up and down red arrow icons (5).
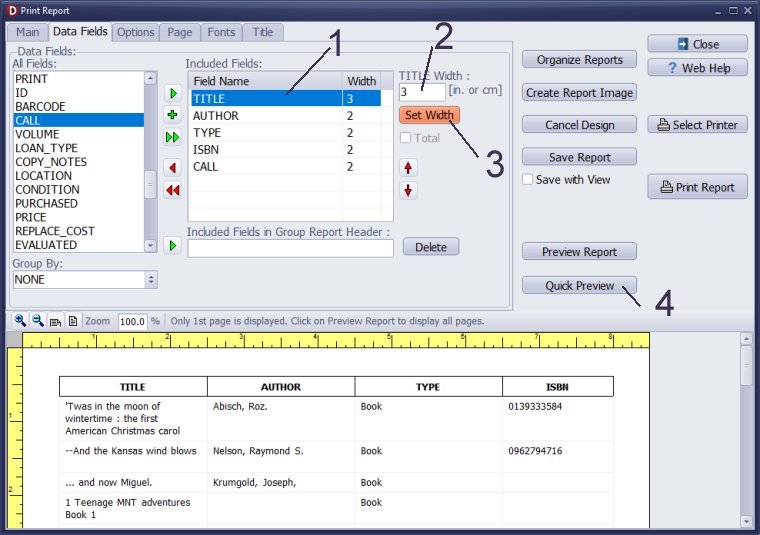
How can you define the column width?
In the table report layout, the column width is after the selected field. The total width has to be smaller than the page width.
Select the field in the Included Field box (1), enter the column width into the Width box (2), and click Set Width (3) to save it. Then, click the Quick Preview button (4) to review the changes.
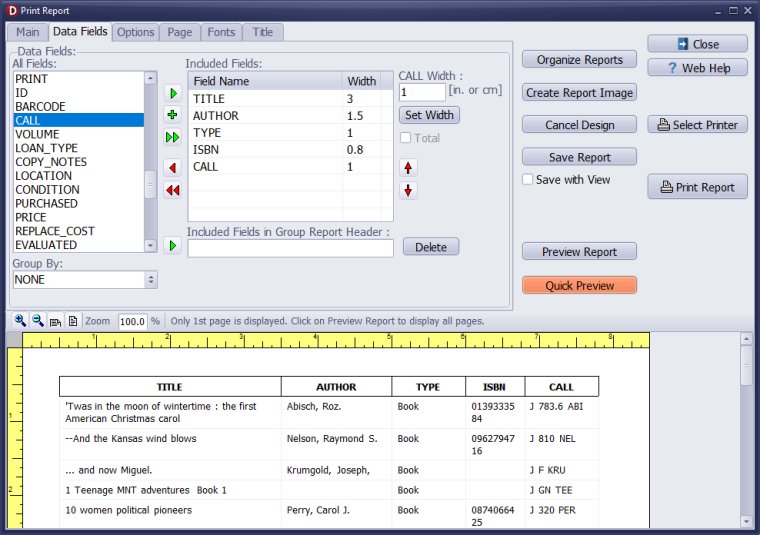
How do you compare the report width with the page width?
- All fields (columns) width: 3+1.5+1+0.8+1=7.3
- Margins: 0.5+0.5=1
- Page width: 8.5
7.3 + 1 < 8.5
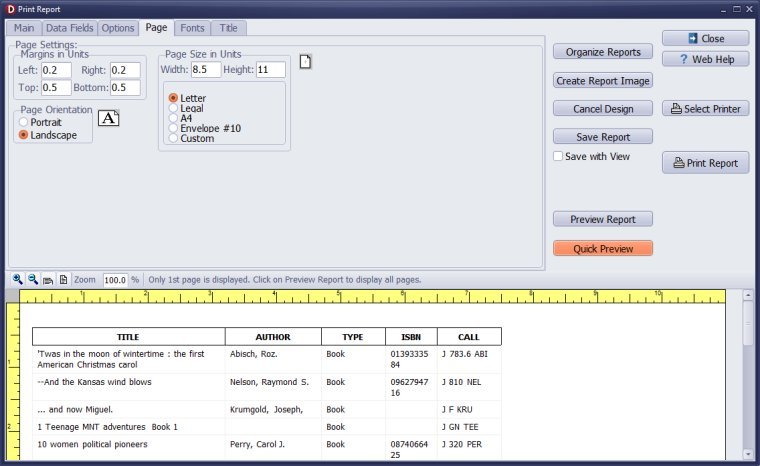
How do you change the report's page margins, page size, and orientation?
On the Page tab, you can change the page margins, the page size, and the report orientation.
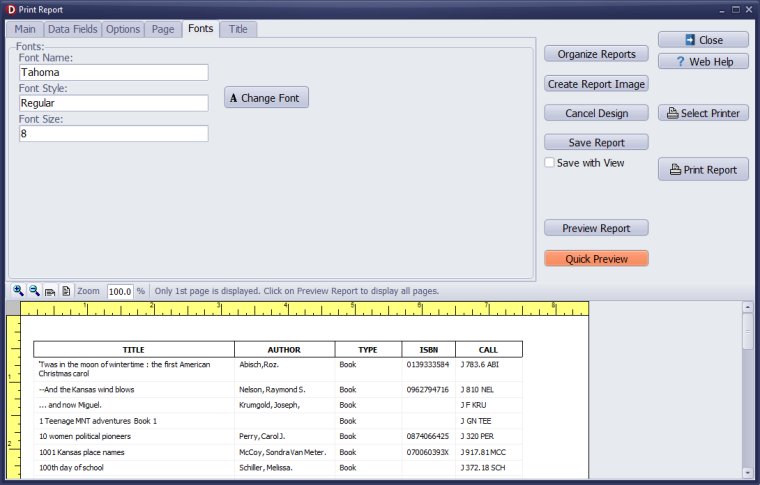
You can include more information in your report by using a smaller font size.
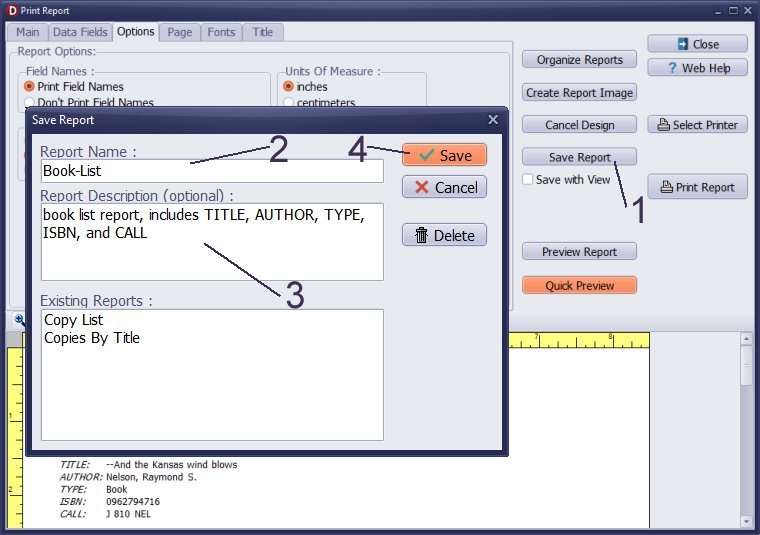
How can you save a report for future use?
Once you are satisfied with the report settings and wish to execute the report in the future with the same parameters, you can save your report settings. To do so, click on the Save Report button (1). Enter a report name (2) and description (3), and click Save (4).
By keeping the report, you can streamline the process of generating the report again, eliminating the need to reconfigure the settings each time.
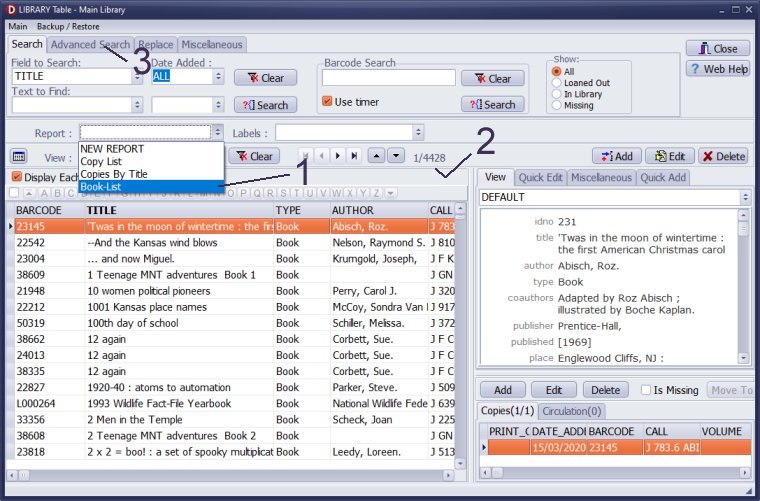
How can you access predefined reports?
When you save a report, you can easily access it from the Report drop-down box (1). The report will include the records currently displayed in the window. You can define an advanced search (filter) to limit the number of records in the report.
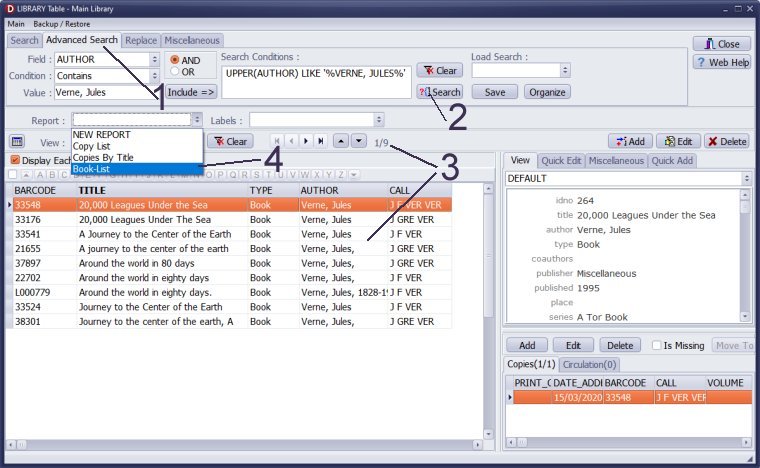
How to use the same report template that includes only a specific group of items?
You can use the same layout to print a list of books by Verne Jules.
Define the search (filter)(1), execute the search (2), review displayed items (3), and select the predefined report (4).
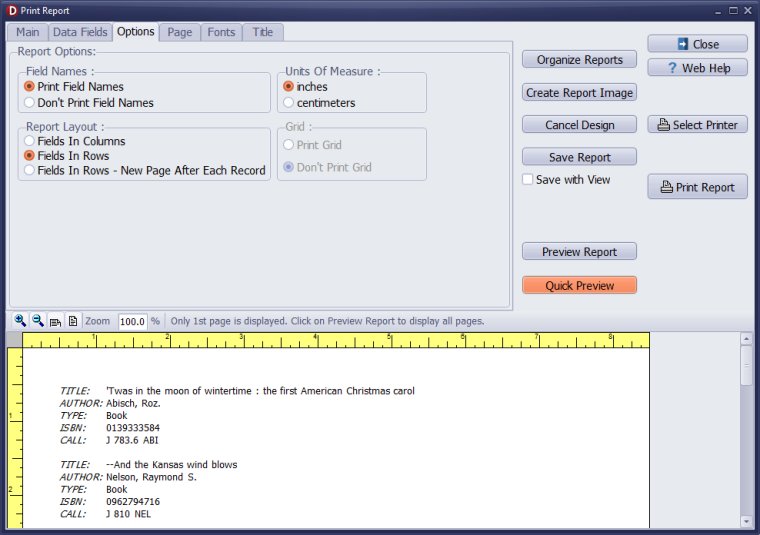
How can you change the report format, units of measurement, and the inclusion of field names?
You can customize your report by accessing the Options page. Here, you can set various report options, including field names, choosing the report layout, and selecting the unit of measure. By customizing these settings, you can ensure that your reports display the information in the format that is most useful to you.
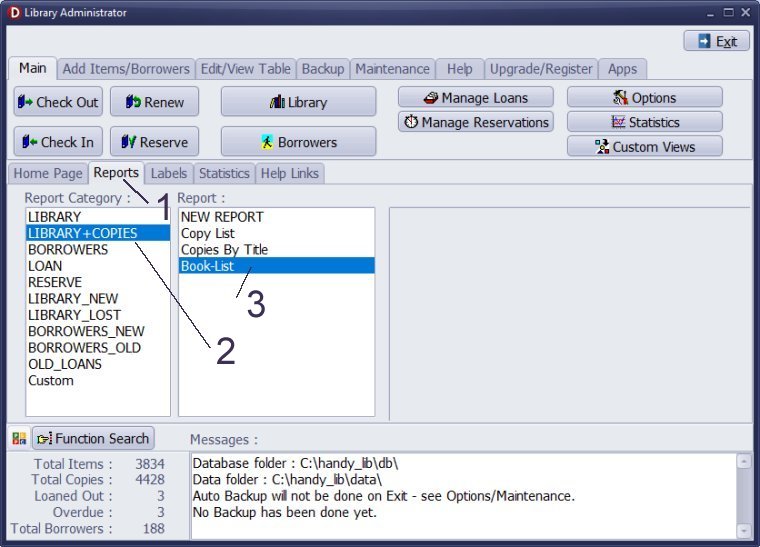
How can you access all reports from the application administrator window?
Saved reports are also listed in the Report area of the Library Administrator.
Question:
When we make reports of our current book list, how do we edit
the reports to have certain information contained in the book list,
such as title, author, call number, etc?
Answer:
To incorporate specific details from the book list, including title, author, and call number,
into the report, you will need to utilize the report feature in Handy Library Manager.
Please refer to this help topic or reach out to us for assistance.
Question: Can I print a complete list of every item in the main library?
Answer:
To print a comprehensive list of all items in the main library catalog, follow these steps:
1. Access the main library catalog in the Library Administrator.
2. Click on the Report drop-down menu and select a predefined report, or choose NEW REPORT to design a new report.
3. Select the desired layout and the columns you want to include in the report.
4. To see a brief layout of the report, click on Quick Preview. If you want to review the entire report and see the number of pages, click on Preview Report.
You can print many reports. The list of every item in the library is one of them.
You can print library list reports, borrower list reports, circulation reports, and more.
Handy Library Manager 4.45, review new features
Inquiries from Librarians and Libraries
ISBN Book Finder And Cataloging Tool
Library Web Search, review new web search
Library Search 4.0, review new desktop search
Getting started library video lessons
How to include library name on labels
Library, Data Entry Form Designer
Edit item or borrower data in the check-in/check-out window?
Link item lost fine with the PRICE data field?
Handy v3.2 supports letter tabs?
How to predefine library email messages?
How to update library data from the web with ISBN?
How to predefine library email messages?
Compilation of questions and answers from library requests will help you to make purchase decision.
How to verify if the item is checked out in the library main catalog window?
How to create a new record using Copy Selected Item?
Special Library, how to manage digital and paper document library?
What is the maximum number of library items?
Library Software for Small Libraries, Windows application
Handy Library Manager
small library software
library tour
library features
try now, download
cloud
library software reviews
Copyright © 2025 · All Rights Reserved · PrimaSoft PC