Help, how to topics > Options > How to define dropdown lists, how to predefine lists
-
Options, Customize
- general options
- maintenance
- check in/out options
- loan rules
- fine, future fines
- email server options
- users
- color styles
- additional modules
- cover image
- change field names
> listboxes, dropdown lists
- edit category list
- predefined lists
- rule, checkout not allowed
- set user id and password
- barcode length
- data entry form designer
- define add/edit forms
- data view page designer
- databases, field names/positions
Drop-down lists, list boxes, selection lists.
You can either enter text in the edit box or choose an item from the list. The lists can be modified using the Options/Dropdown Lists function. List boxes help make data entry more efficient. Instead of typing the entire text, you can simply select an item from the list.
There are three types of dropdown lists:
Locked - This type requires a predefined list. The library administrator can define the list in the Dropdown Lists window or edit the corresponding text file. In a locked data entry scenario, users must select a value from the predefined list, and no new values can be added by data entry personnel.
Editable - This is a "general" list that also needs to be predefined. The library administrator can define the list in the Dropdown Lists window or modify the text file. When adding or editing data, both predefined and new values can be entered by data entry personnel. However, new items are not added to the predefined list.
Auto-Add (default setting) - This type does not require a predefined list, but the library administrator can still choose to predefine it in the Dropdown Lists window or edit the text file. Data entry personnel can select items from the list or enter new ones. New items entered are automatically saved for future use.
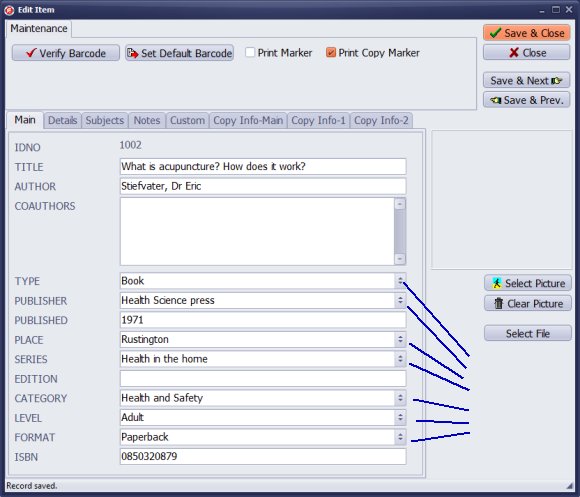
Library, Item Edit window displays several dropdown lists: TYPE, PUBLISHER, PLACE, SERIES, CATEGORY, LEVEL, FORMAT.
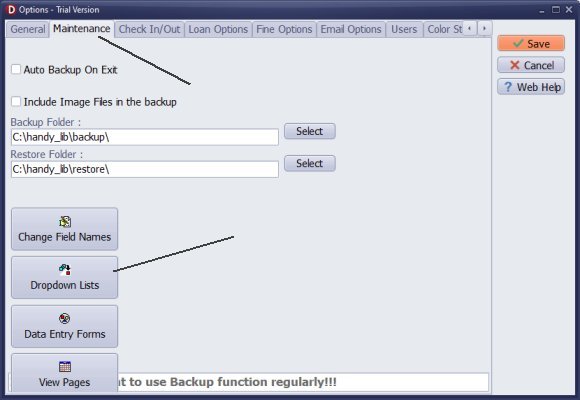
Click Options/Maintenance to access Dropdown Lists function.
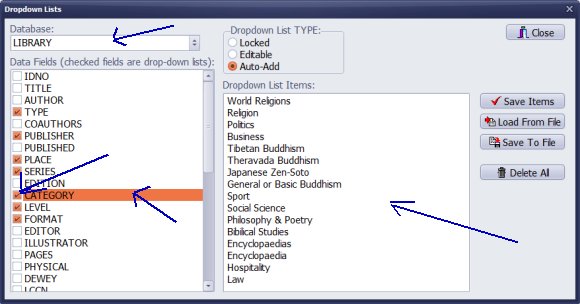
Several data fields already have a dropdown list data entry control (TYPE, PUBLISHER, PLACE, SERIES, and more).
Check mark in the front of the text field defines dropdown lists.
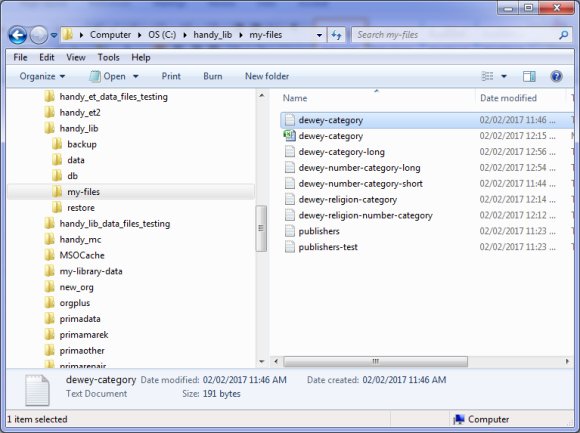
How can I prepare the values for my dropdown list?
Create a new folder on your computer. In this folder, store your "dropdown list" text file. Use Windows Notepad to create or edit these files. Enter the list values, one per line.
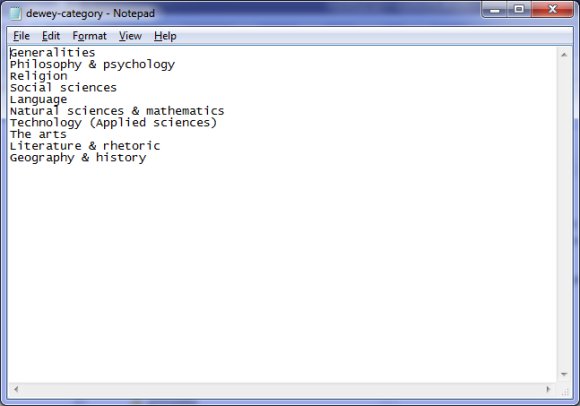
For example this text file represents short list of Dewey subject categories.
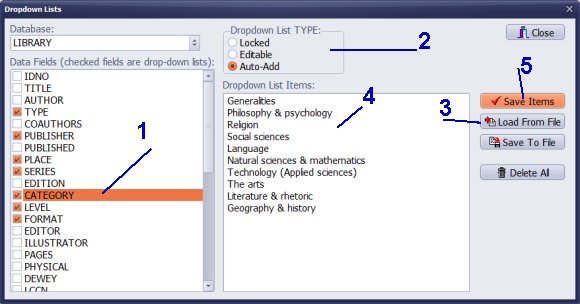
To load list items from a text file, follow these steps:
1. Select a data field (e.g., CATEGORY) from the dropdown list (1).
2. Choose the TYPE (2).
3. Click on "Load From File" (3) and select the text file containing your list.
4. New items will be displayed in the "Dropdown List Items" (4) box.
5. Click "Save Items" (5) to save the new entries.
Note: You can also manually type any item directly into the box (one item per line). Be sure to click "Save Items" to store these new entries.
Question:
When adding borrowers and I go to the dropdown to select a TYPE of borrower is there a place to edit the dropdown categories to fit my needs better?
Like where I could categories them into grades (first, second ...) instead of Adult, Child, Junior, Senior?
Answer:
To access the dropdown lists function, open the Options window, click on the Maintenance tab,
and then select the Dropdown Lists button.
Question:
How to edit autofill data? We have a number of items that were saved incorrectly in the autofill and keep coming up.
How do we access this data to delete the incorrect options?
Answer:
Utilize the search and replace feature to correct all values entered incorrectly.
Modify list values in the Options window or edit them directly in the corresponding text files.
-search/replace feature
-Options window
Question: I want to add items to the dropdown category menu, how to update category list?
Answer: To add items to the dropdown category menu, access the settings or configuration options within the software. Click on Options/Maintenance to find the Dropdown Lists function. For more information, refer to the following web topic:
How can you edit dropdown lists and preload them for library data entry personnel? Explore different types of dropdown lists: auto-add, locked (fixed), and editable.
Handy Library Manager 4.45, review new features
Inquiries from Librarians and Libraries
ISBN Book Finder And Cataloging Tool
Library Web Search, review new web search
Library Search 4.0, review new desktop search
Getting started library video lessons
How to include library name on labels
Library, Data Entry Form Designer
Edit item or borrower data in the check-in/check-out window?
Link item lost fine with the PRICE data field?
Handy v3.2 supports letter tabs?
How to predefine library email messages?
How to update library data from the web with ISBN?
How to predefine library email messages?
Compilation of questions and answers from library requests will help you to make purchase decision.
How to verify if the item is checked out in the library main catalog window?
How to create a new record using Copy Selected Item?
Special Library, how to manage digital and paper document library?
What is the maximum number of library items?
Library Software for Small Libraries, Windows application
Handy Library Manager
small library software
library tour
library features
try now, download
cloud
library software reviews
Copyright © 2025 · All Rights Reserved · PrimaSoft PC